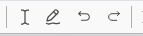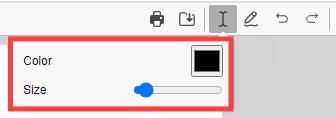Create Annotation Documents for the Staff App
Forms that allow the Pencil and Free Text options in the PDF viewer
Table of Contents
Key ConceptThe Staff App has the ability to allow annotations on PDF documents. This allows new types of forms to be used where the client may need to circle options, add text near content, and draw pictures. Essentially, exactly the same things that can be done on a printed page with a pencil without having to scan it into the chart later. |
Using the Annotation ToolsThe PDF viewer in the Staff App has four(4) functions that will appear in the toolbar when the document allows annotations.
Text Annotations |
Pencil Annotations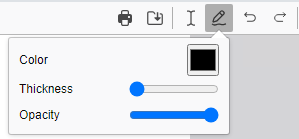 Select the Pencil tool to use a digital pencil, such as an iPad pencil, to write on a form-like paper. The options will appear once it is selected. This tool works intuitively, just like using a pencil on a real piece of paper. Each “writing” will create a separate annotation that can be edited after it is drawn.
Undo/Redo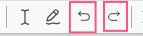 After using the Text or Pencil tools, it may be necessary to undo the changes (i.e. an eraser). The Undo button will erase each annotation or undo changes to an annotation in the reverse order it was done. If the Undo button erases more than what is intended, the Redo button can restore the changes. |
Document DeliveryAnnotation forms are added the same way other forms and correspondences are added, via the Document Delivery system. The document must be set up in the Document Management area to Allow Annotations (see below). The document will appear in the Pending Documents section with a note stating it is only for the Staff App because the annotation tools are not available on the Client Portal. 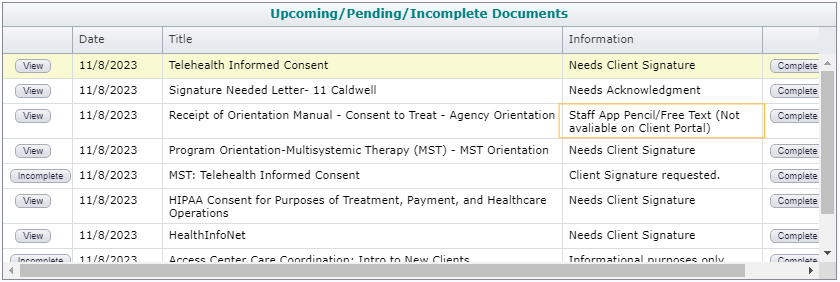 If a situation comes up that the document will not be done electronically, then additional steps are required. The first and most important factor at this moment is determining if the client has completed this form (or will) by other methods, such as printing and scanning. If the document is abandoned, then deleting the row is appropriate. Once you know that it should be tracked as completed, then scroll to the right on the Pending Documents list and see the Complete button. Clicking and following the prompts will result in the document moving to the completed documents list. The Information message will indicate that it was done manually.  |
Document Template - Allow AnnotationTo allow staff to use annotations in a form in the Staff App, the template must be designed for it as well as configured on the Template page. Two settings are required: first, select an Electronic Use option and select Allow Pencil/Annotation Tools. 
|