Update An Existing PDF Document/Form
Learn how to update an existing document/form using Foxit software.
Useful Links
|
Locate the document that needs to be updated. 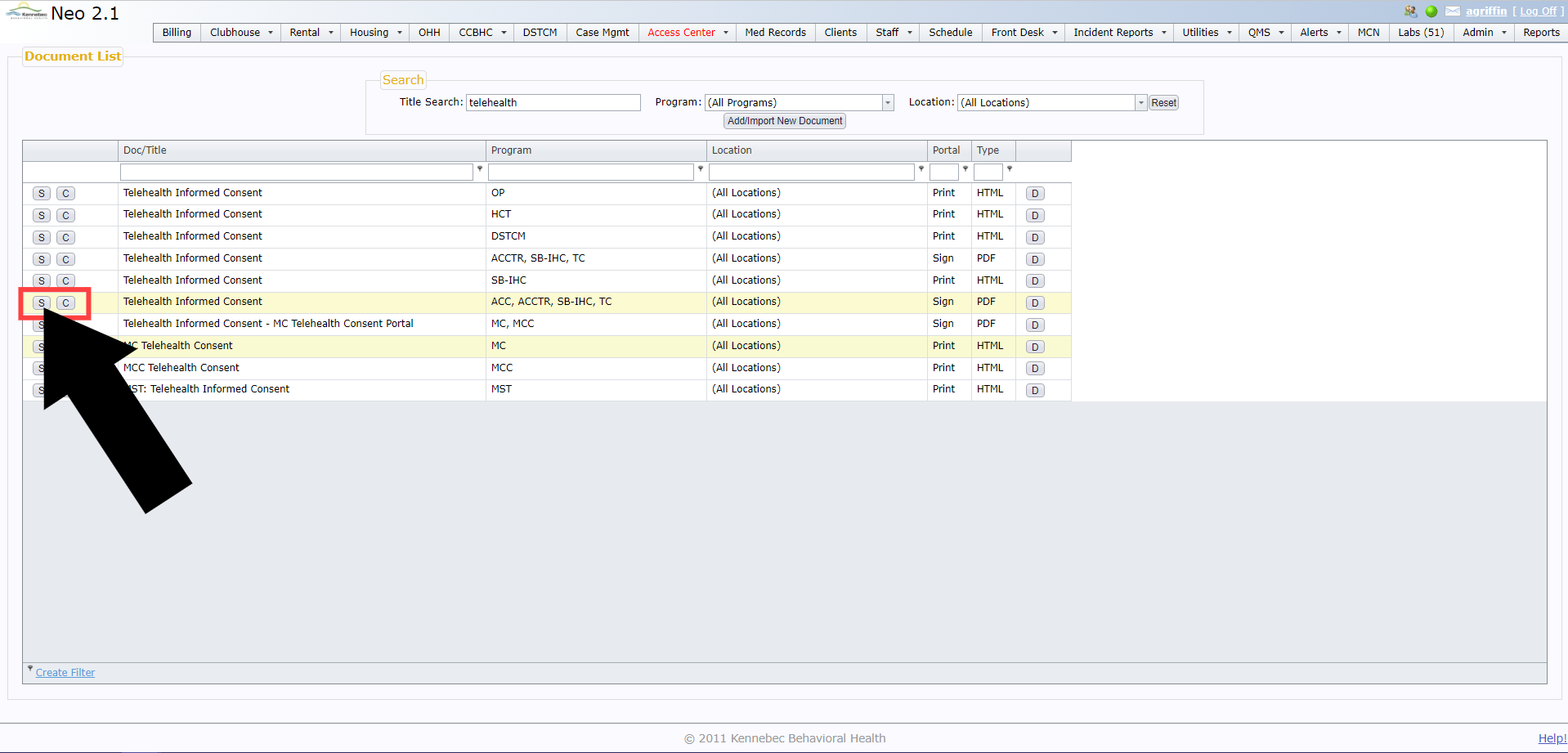 |
|
Save the document/form to your computer.  |
|
In Foxit, open both the old document/form as well as the updated form. In the old document/form, click the Manage Form Fields button. 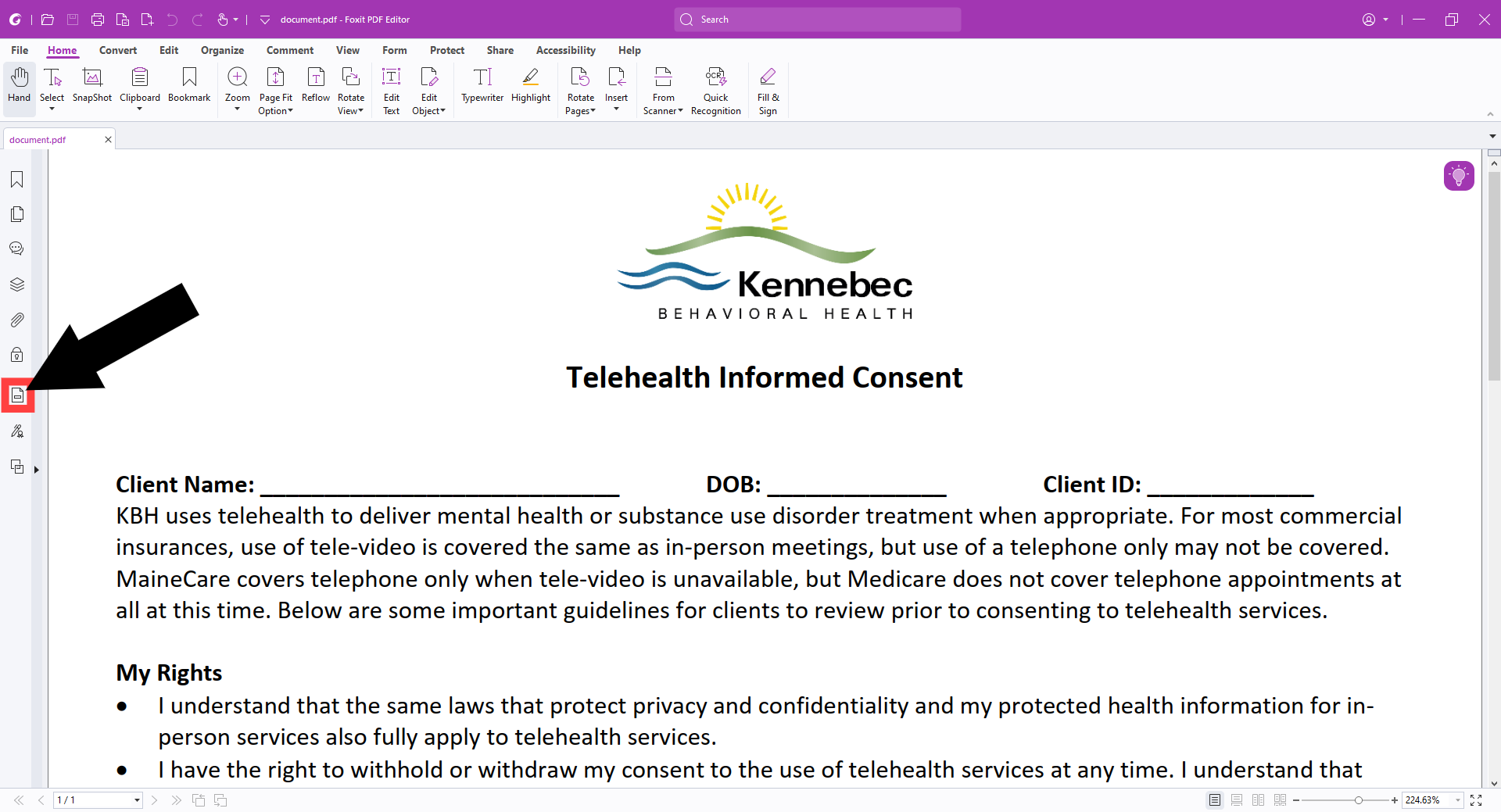 |
|
You'll need to click the plus (+) symbol to open up the list of all existing form fields in this document/form. 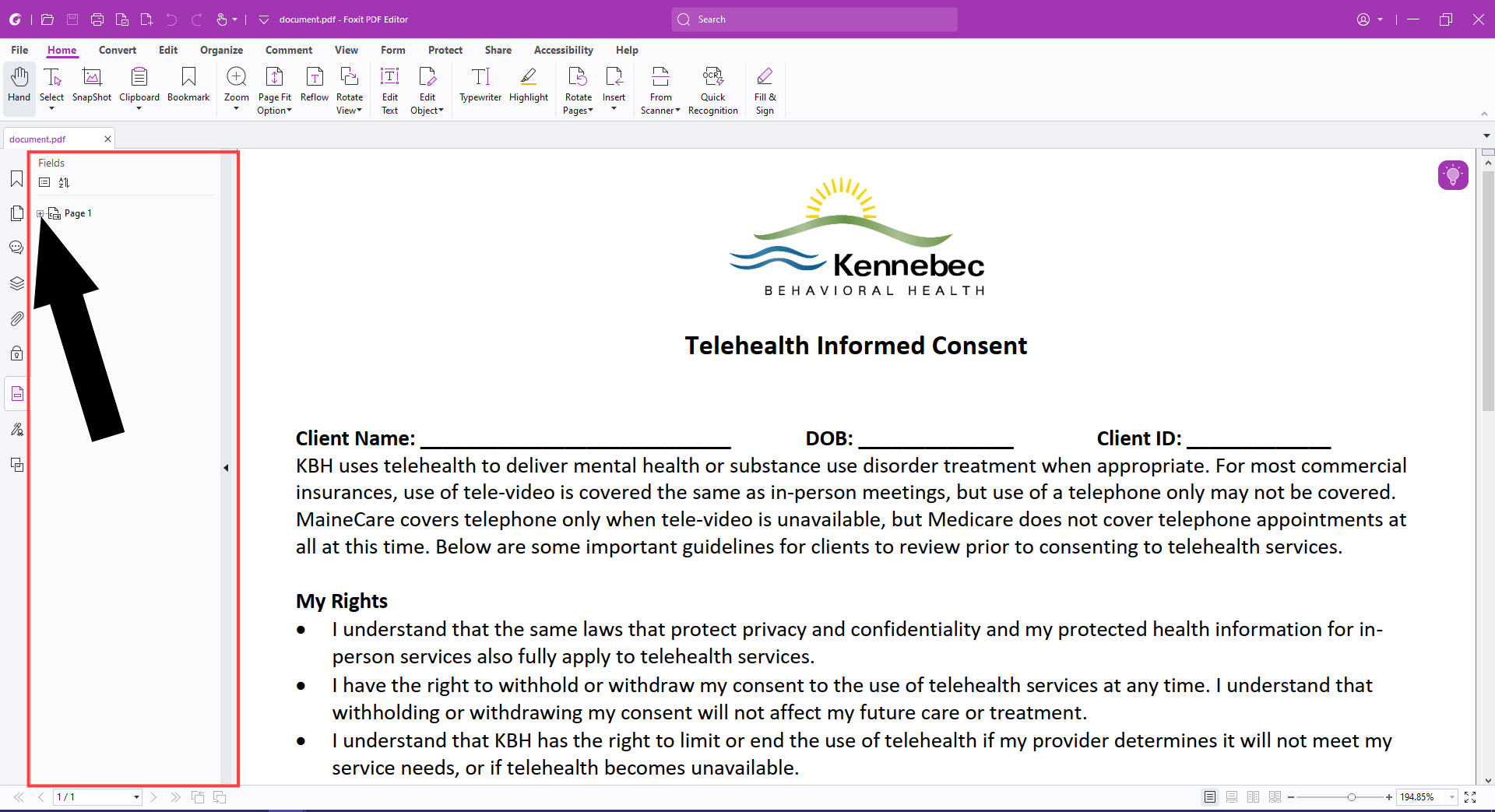 |
|
Here, you'll see a list of all existing form fields in the document/form. You'll also see placeholders for the form fields in the area where the text will appear in the document/form. 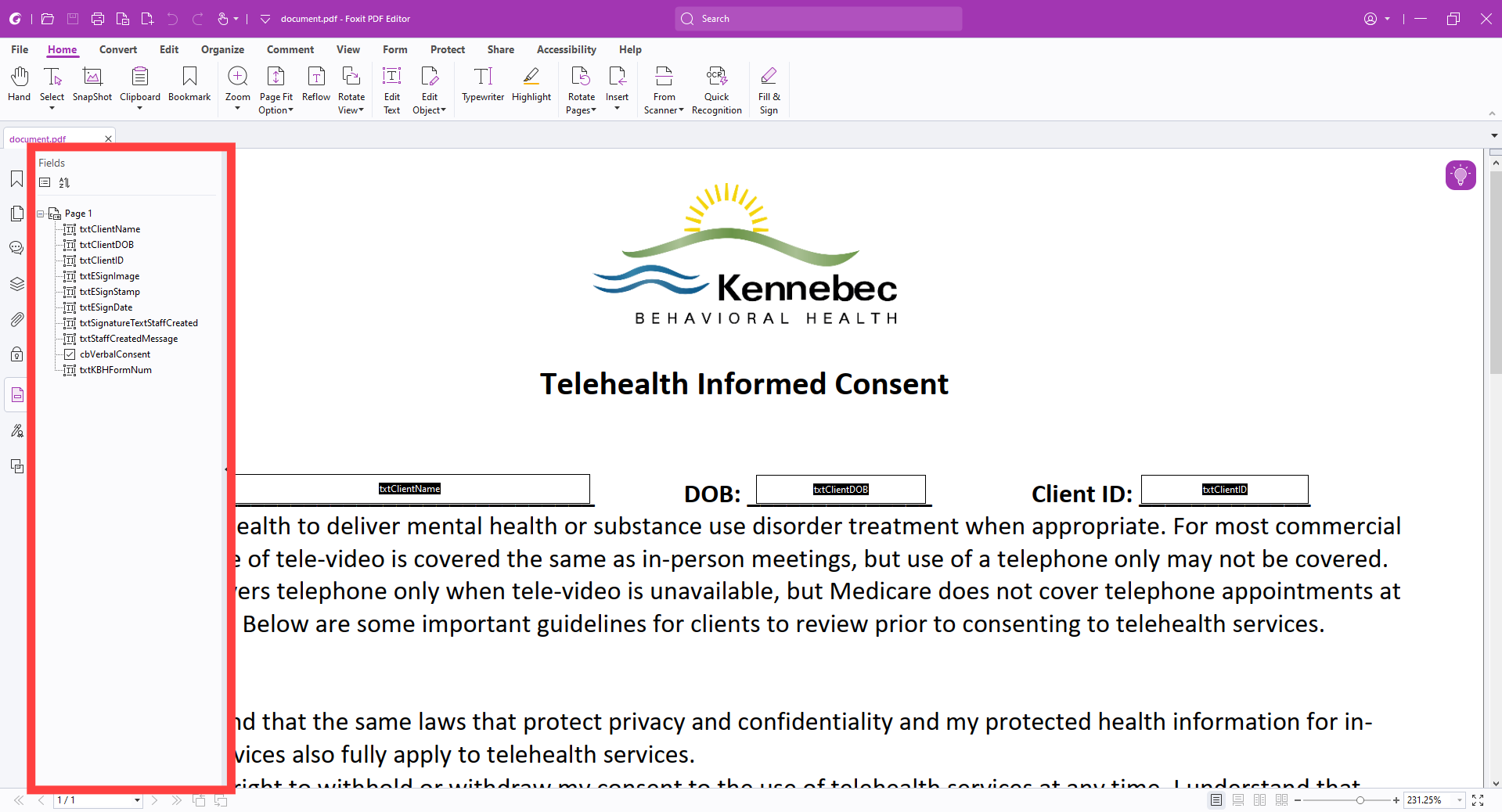 |
|
Right-click on each form field and copy. 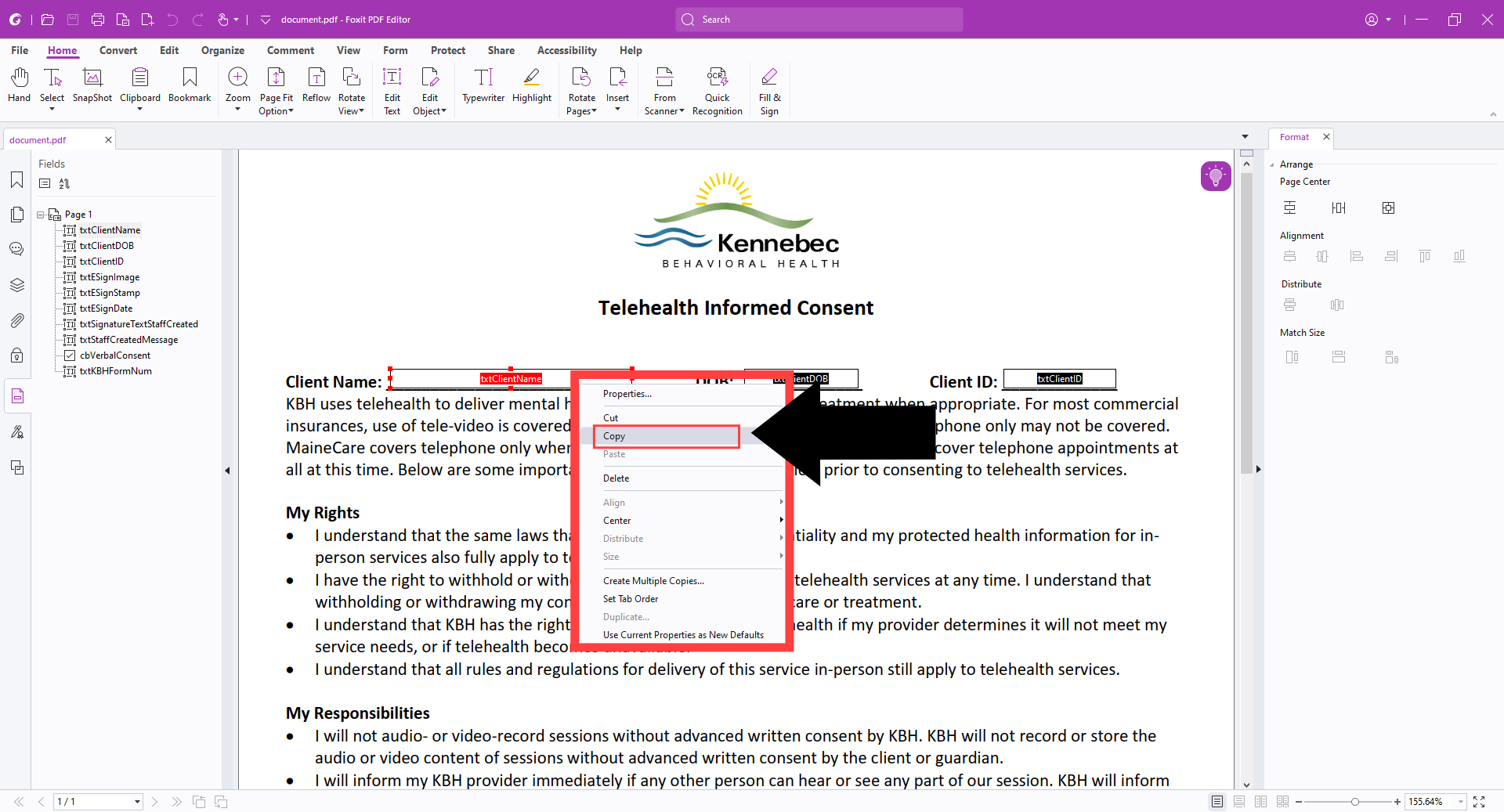 |
|
In the updated document/form, paste the form field by right-clicking on the page and selecting paste from the drop-down menu. 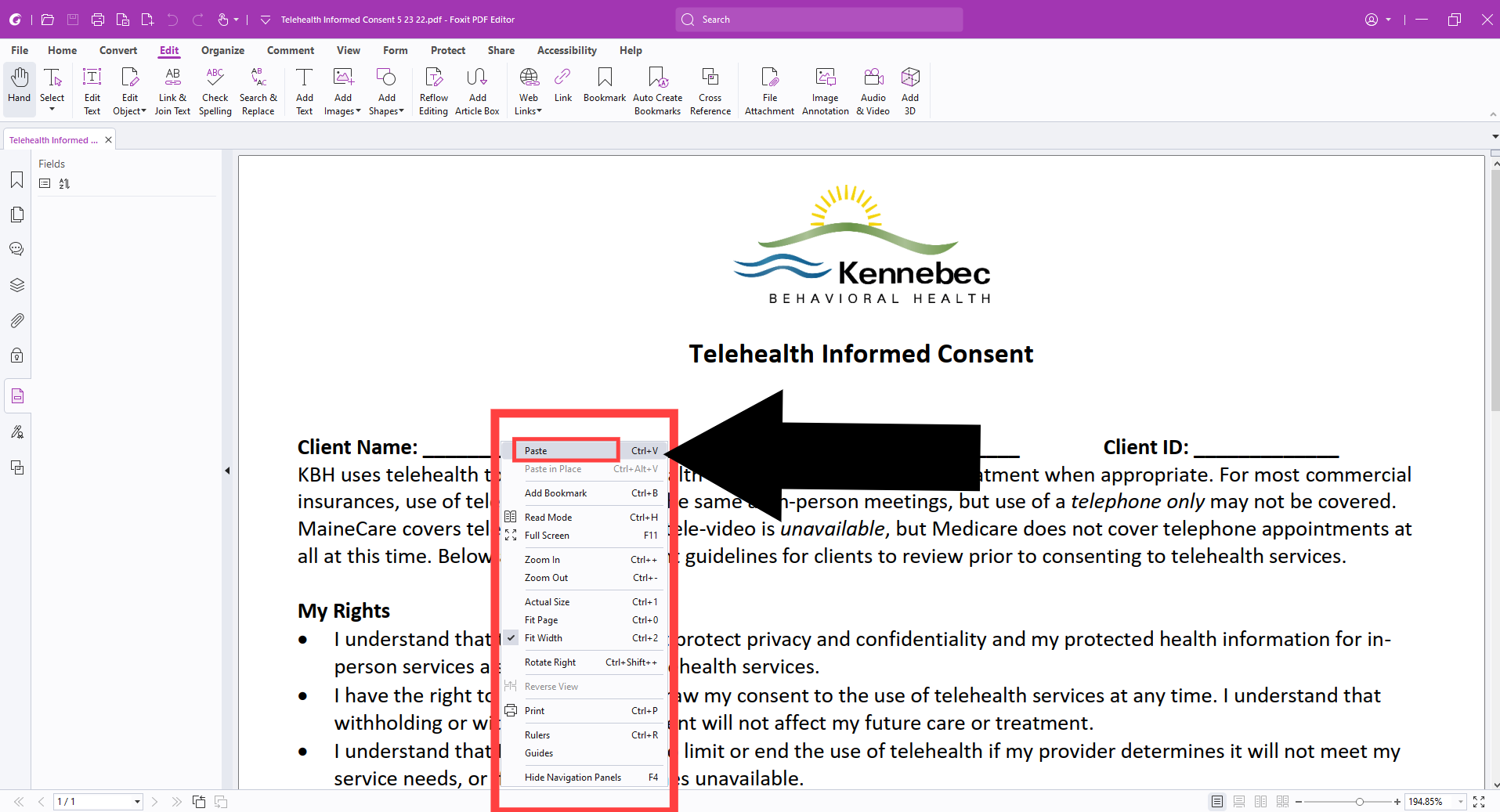 |
|
The form field won't paste in the exact spot that you need it to be. Move it where you need it to be by clicking and dragging it to its place. 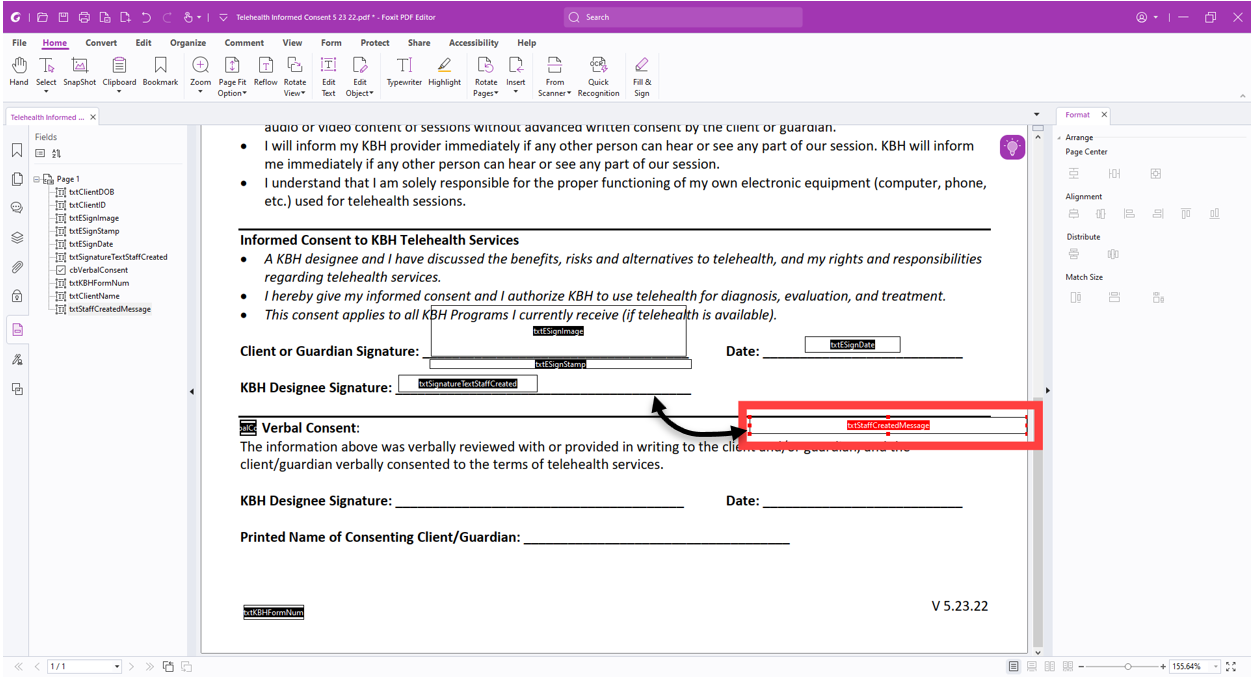 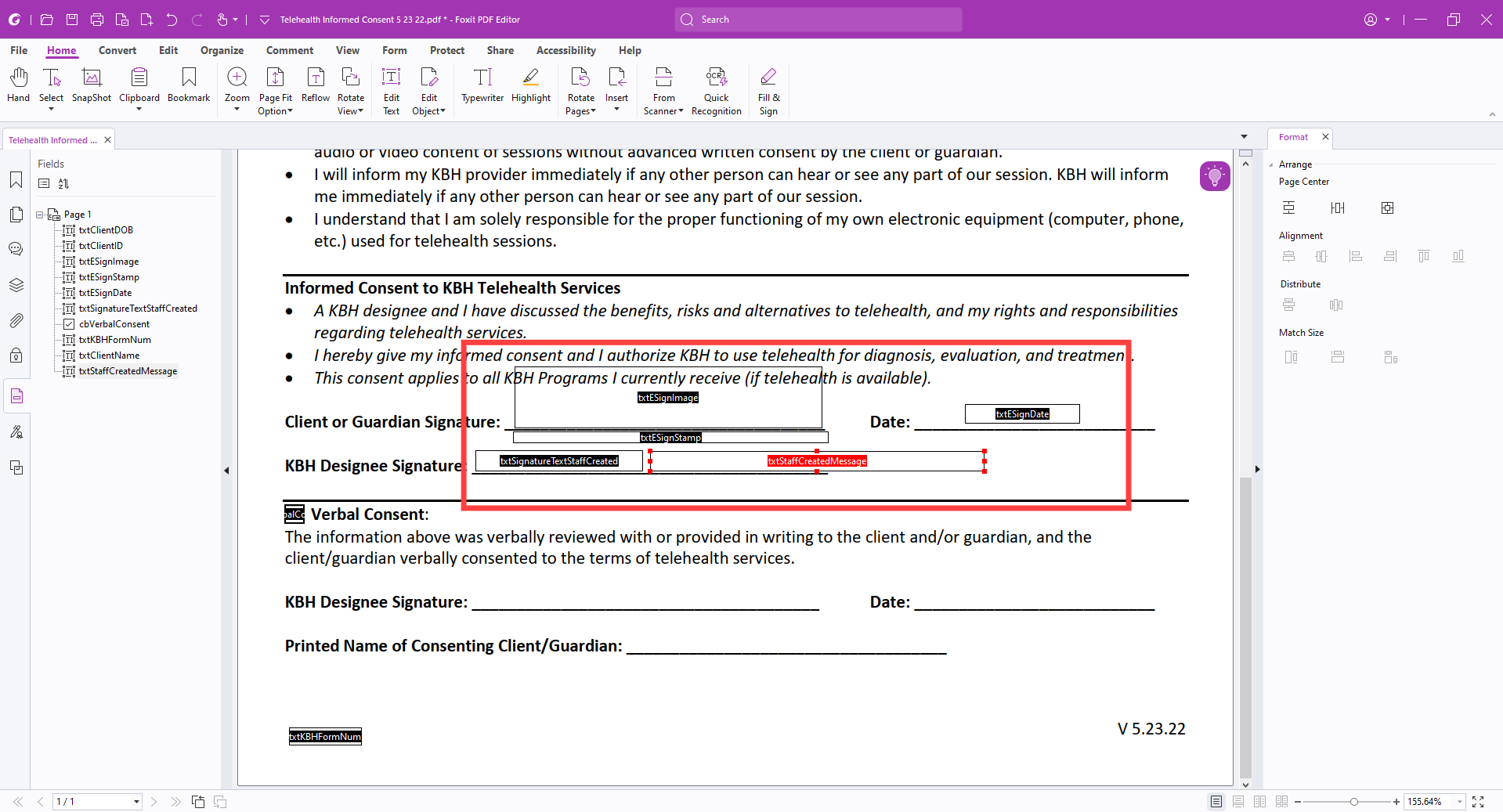 |
|
Save the updated document/form. 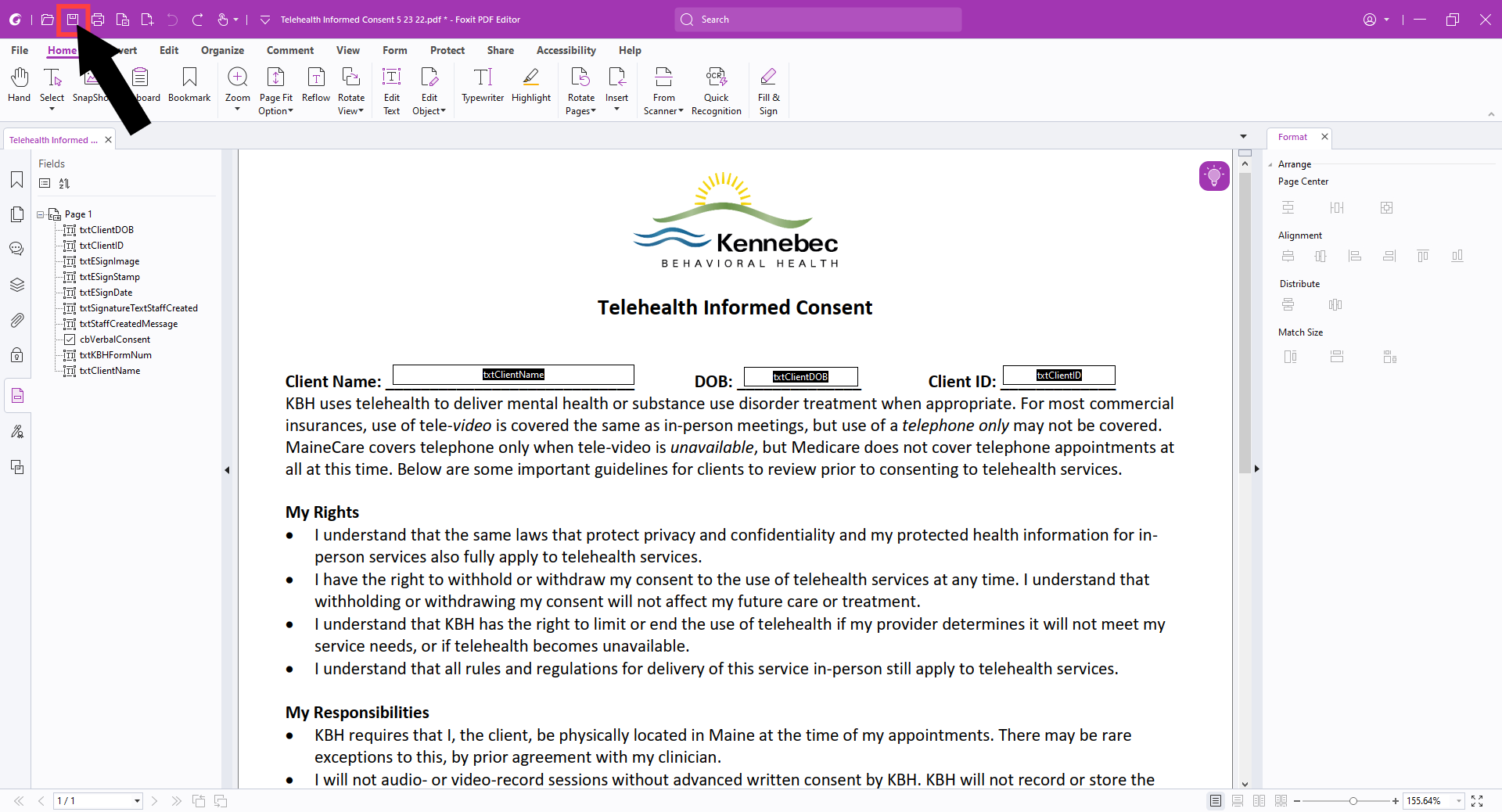 |
|
In Neo, in the document/form that needs updating, click Open File. 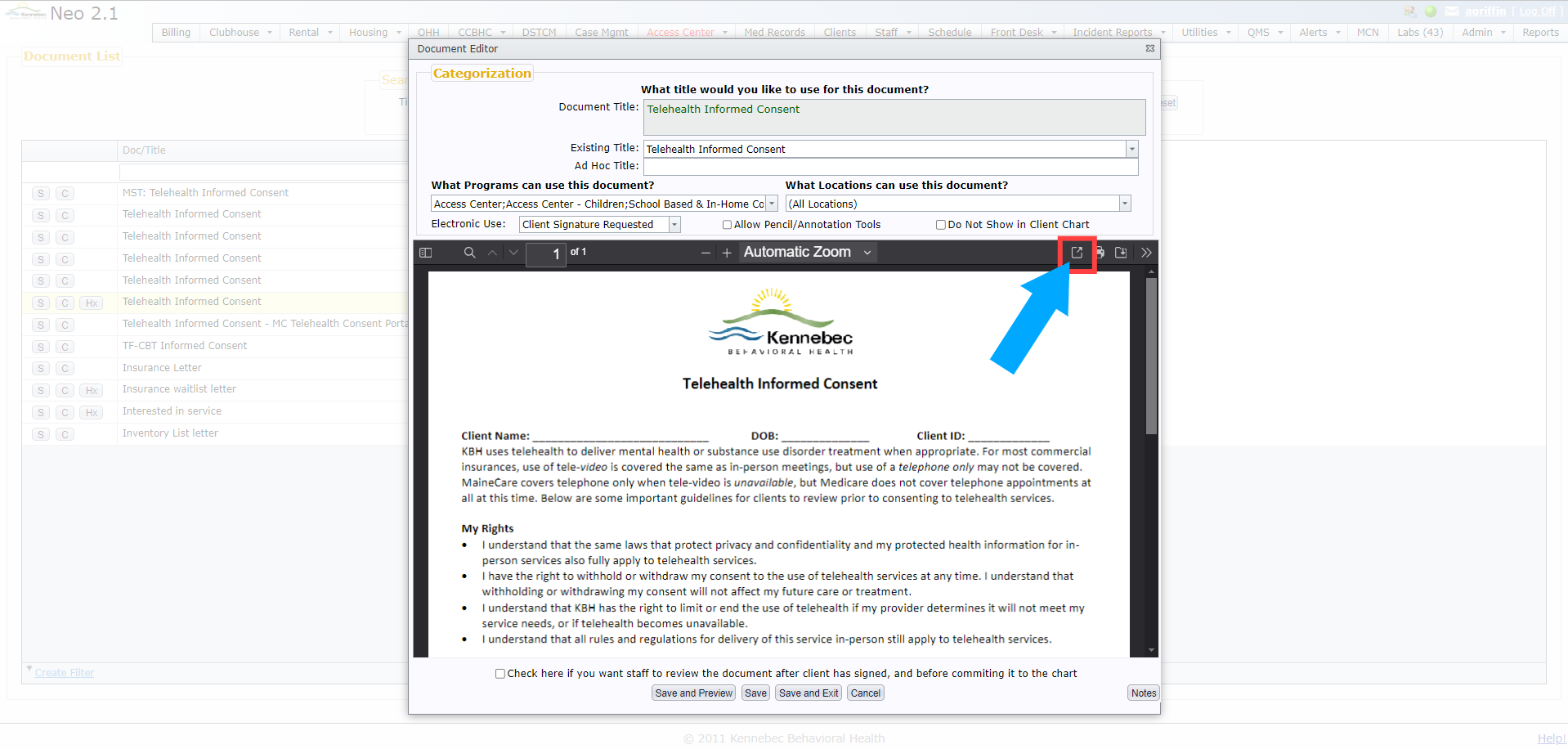 |
|
Select the document/form that you need to replace the old one with. 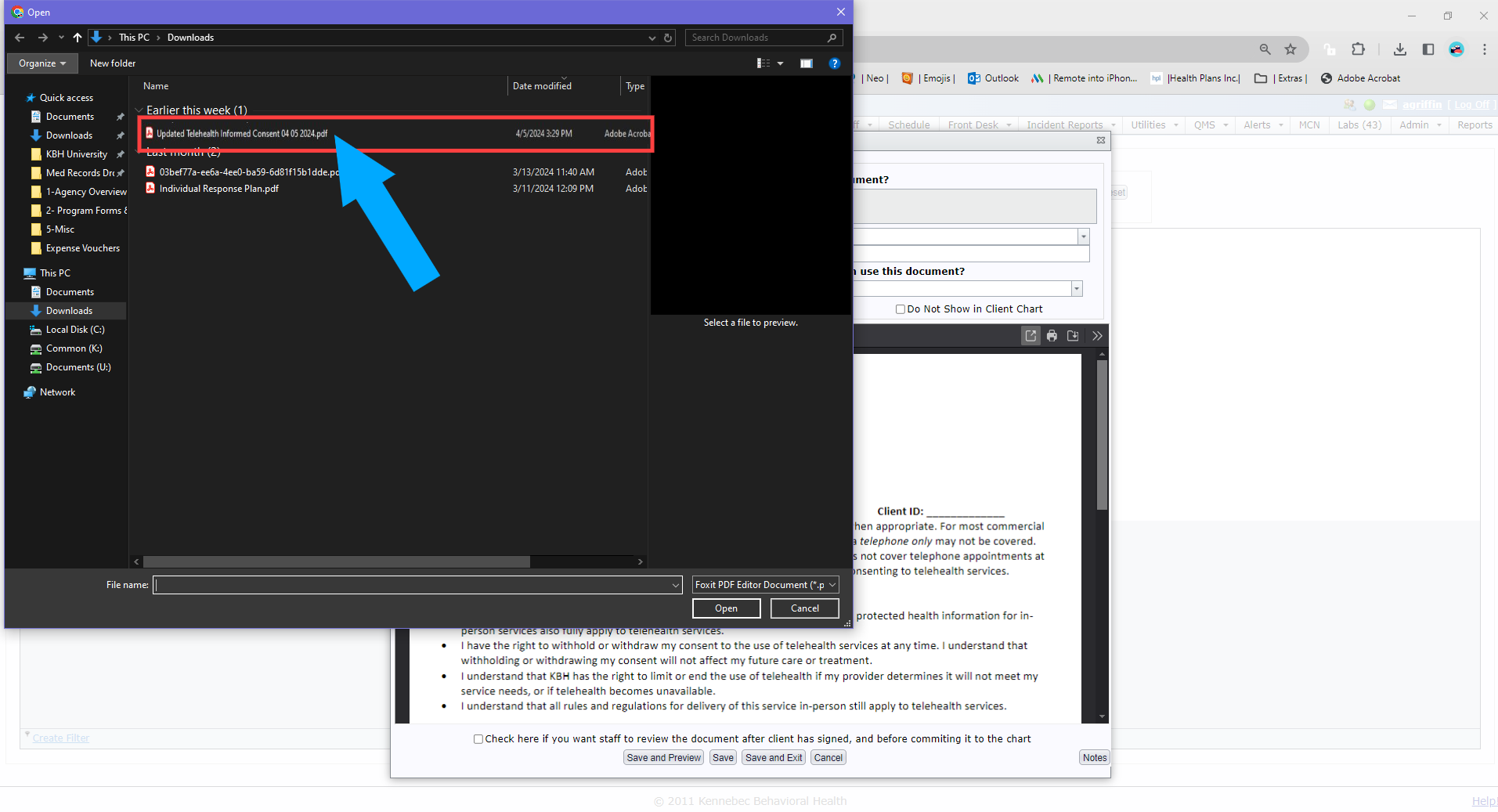 |
|
Save the new document/form.  |
|
You can click S(select) to view the updated/current version of the document or Hx (history) to view any previous versions of the document. 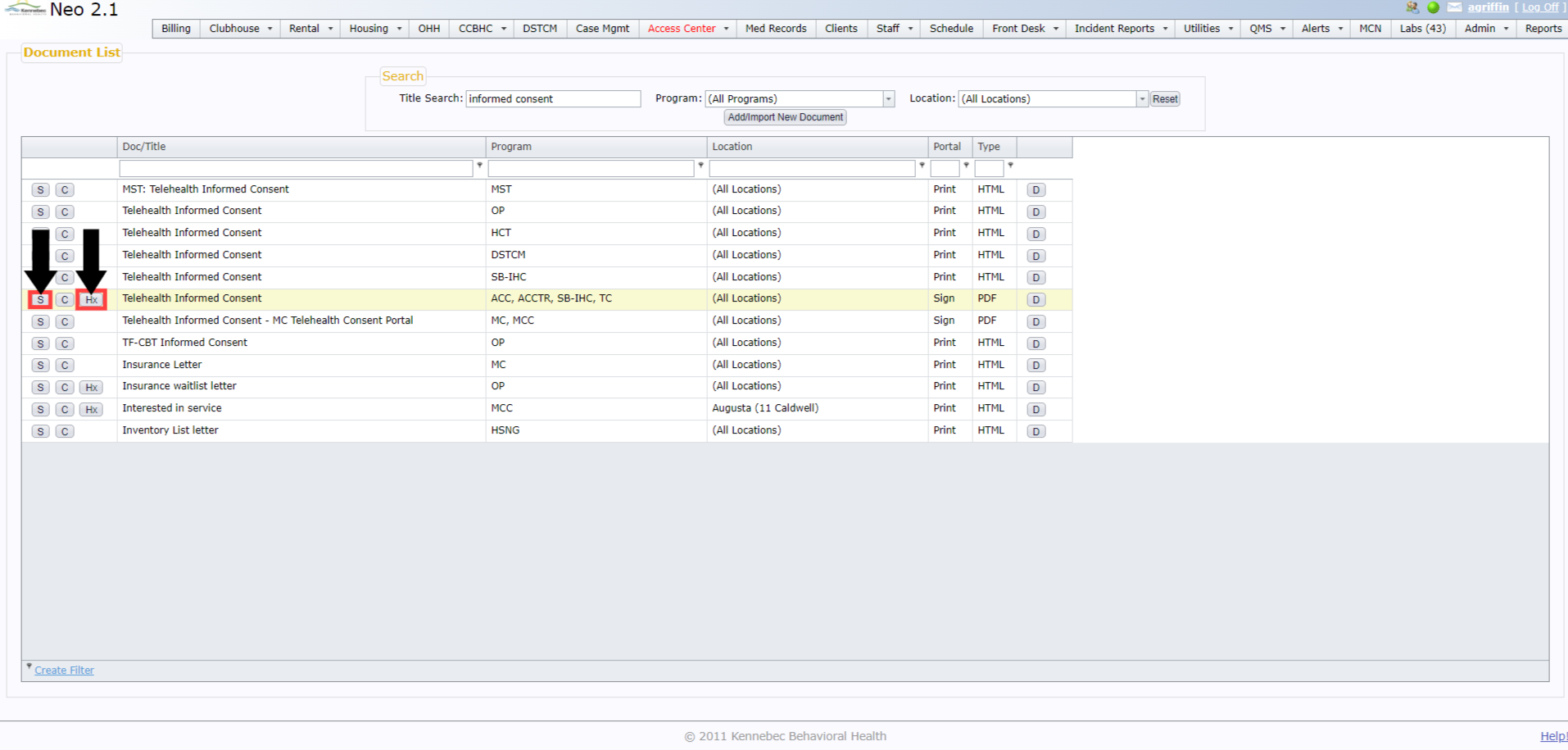 |
