Create A Packet
Learn how to create a packet of documents.
Table of Contents
Name Your PacketFill in the appropriate name for the Packet you are going to create and click Save Packet.  |
Packet NameOnce the Packet Name is created, the Save Packet button will turn green, and you'll see the name of your Packet appear at the top of the screen.  |
Add DocumentsClick Add Documents to add documents to your packet. *You'll only be able to add already existing documents.  |
|
Click Select to add a document to your packet. Click View to view the document and ensure it is what you're looking for. 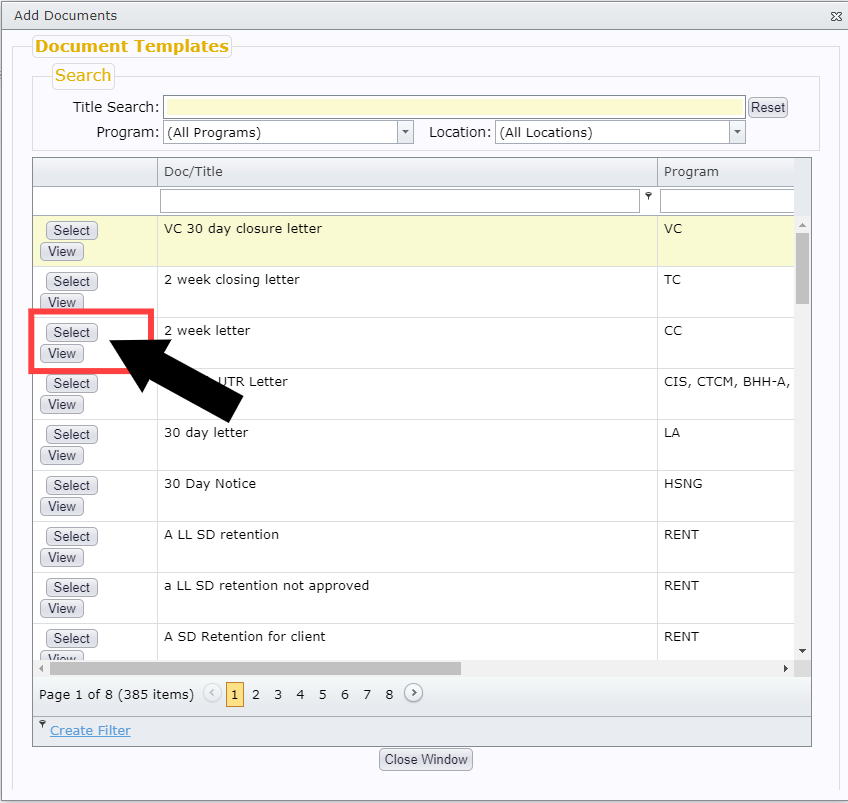 |
|
Upon viewing, if all looks good, click Cancel to exit the view screen. Click Edit Template if it is deemed appropriate to edit the specific existing document, rather than creating a new one. 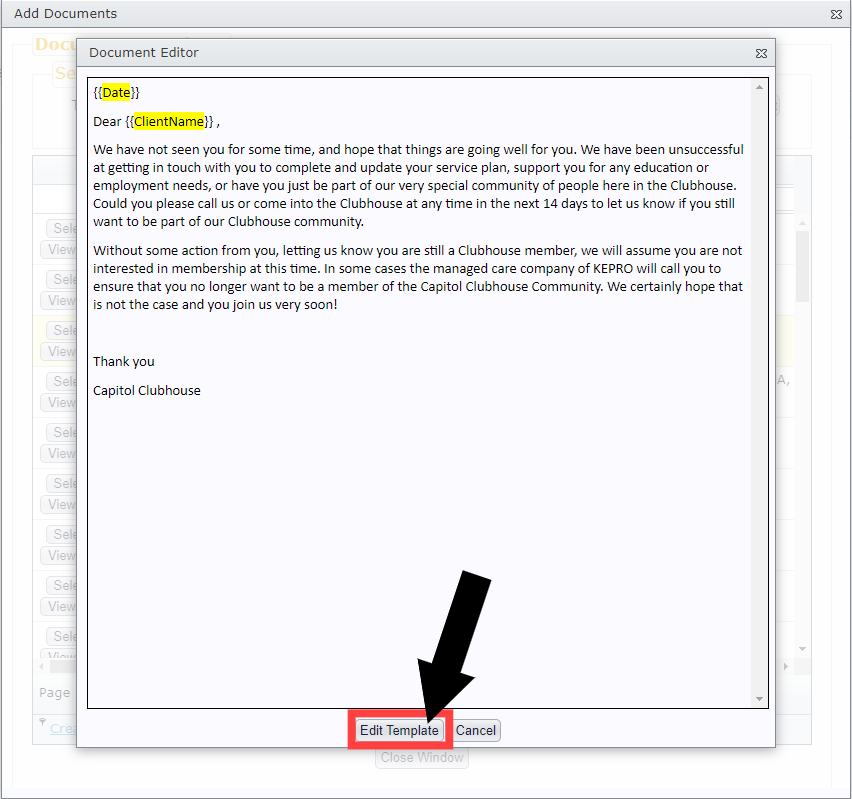 |
Edit Document TemplateClicking Edit Template will bring you to the Documents screen to edit the document.  |
View Documents in PacketOnce the document has been added to your packet, it will be listed below.  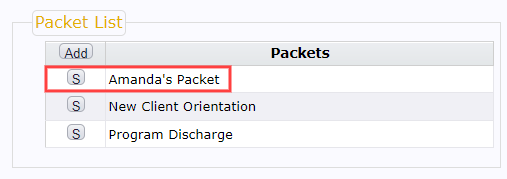 |
