Client Signatures
Table of Contents
How-To
Sign and complete forms in the Staff App.
Watch How It's Done🎥
Step-By-Step📷
Select Client

Documents Requiring Signature📷
All documents requiring the client's signature will be listed under Please Review.
To complete the signature process, click Start Client Signature Process.

Document Signer Screen📷
Here's where you'll select who is going to be signing the document. It will default to the client, if they are legally able to sign for themselves, but will also list anyone else listed as a legal guardian in Neo.
You can select anyone listed or manually type in the name and relationship of the signer if they aren't listed.
Select Continue to proceed to the document.

Here's an example of what this screen will look like for minor clients or clients with legal guardian(s):
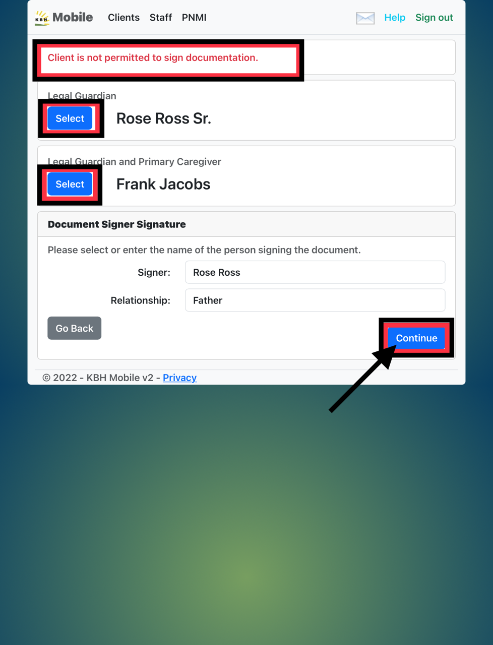
Signatures📷
All documents requiring a signature will be listed at the top of the page under Forms to Complete.
As the client scrolls down to review and sign a document, the next document will appear for review and signature.
Clients can also toggle through the different documents by clicking Select near the desired document or Remove if they are declining to sign the document.

Examples of Client Documents📷
Client must answer all required questions and sign in order to complete the process.
An error message will appear at the bottom of the screen in red text if anything is missed.
Alert📷
Upon successful completion of all documents, the client will be prompted to return the device.

Lock Screen📷
Once the client clicks Okay on the above alert, the app will immediately lock.
If they do not click Okay, the app will lock after ten (10) seconds.

Completed Documents📷
You'll find the completed documents listed under Documents.

