Getting Logged In
Log into the staff app on your iPhone
Table of Contents
How-To
Get logged into the Staff App using your YubiKey.
🎥 Watch How It's Done
📷Step-By-Step
If you have an agency-issued cell phone, the newest version of the Staff App will automatically appear on your phone's home screen.
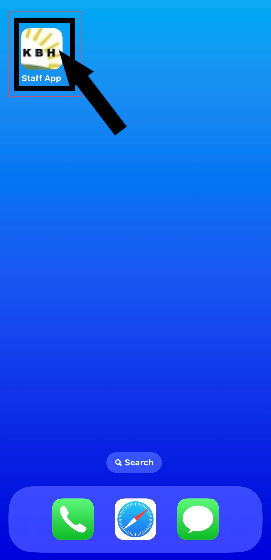
📷Your Account
Select your account
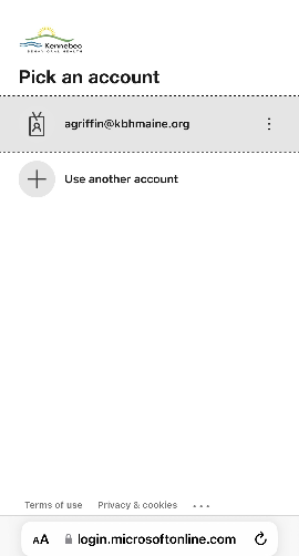
📷Sign in Option
Select the Security Key option.
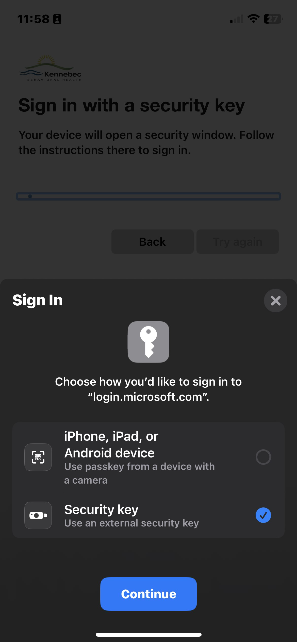
📷Security Key
This message is prompting you to use key to complete the log in process.
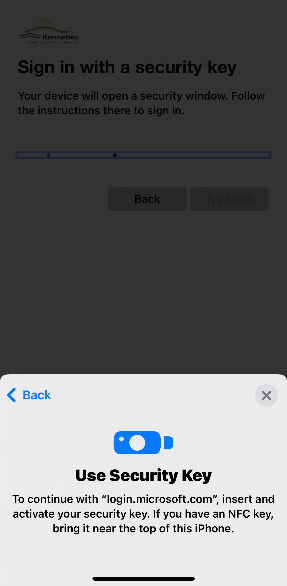
Hold your YubiKey against your phone in the area indicated below for two to three seconds.
Tips:
- Hold key steady so that the reader has time to process.
- If key doesn't work after three seconds, lift key away from phone and place it again.

📷YubiKey Password
Enter your password that's associated with your YubiKey.
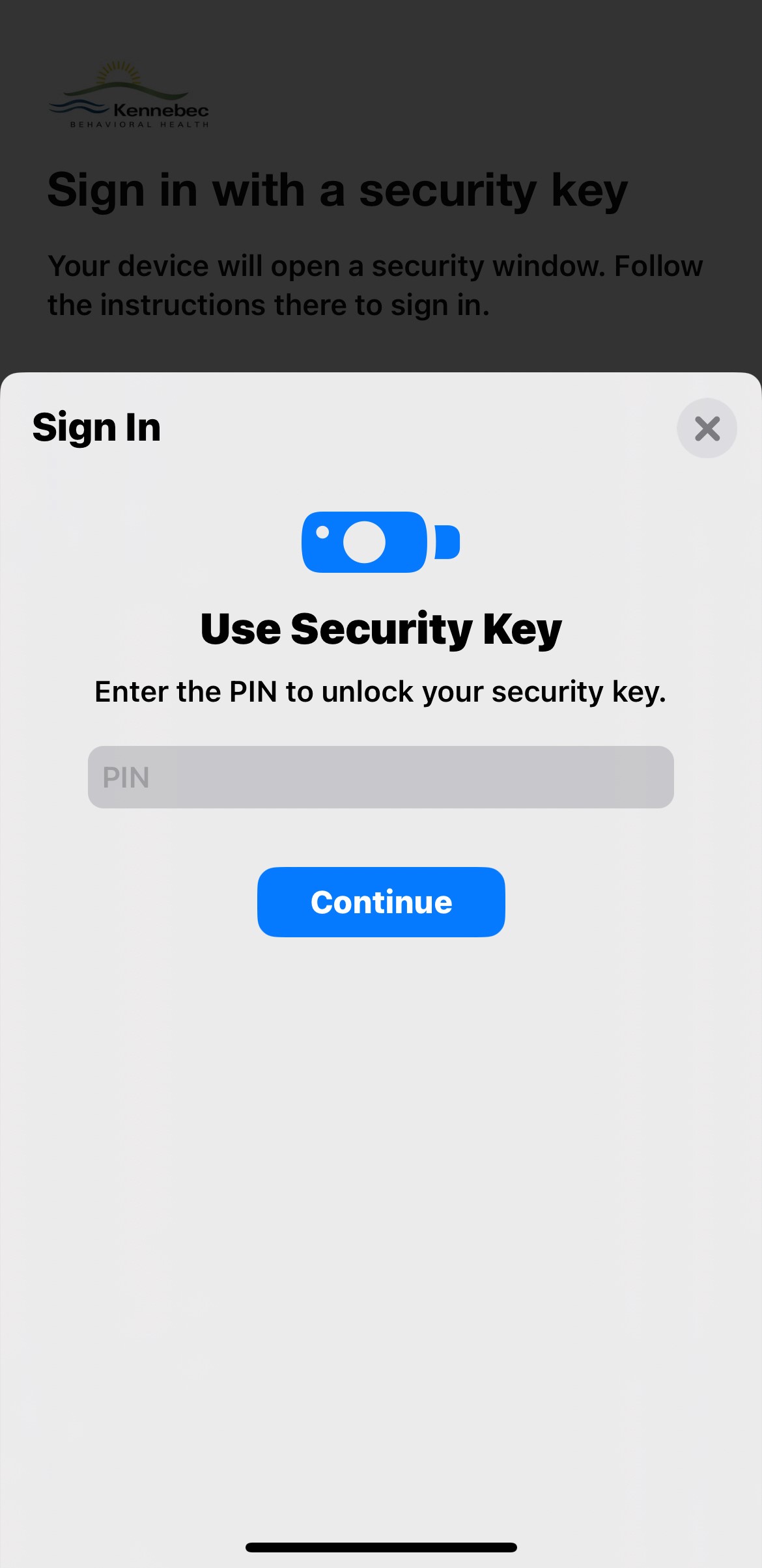
📷Security Key After Password
You'll be prompted one more time to use your key to finish logging in. Follow the steps listed above, if needed.
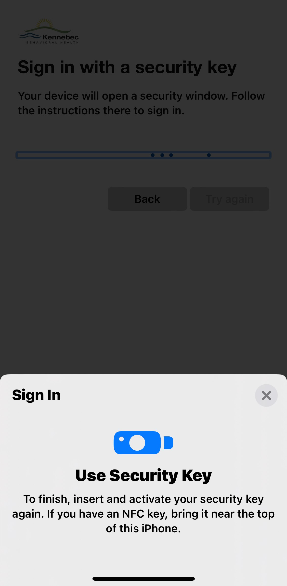
📷Stay Signed In?
Select your preference to complete the log in process.
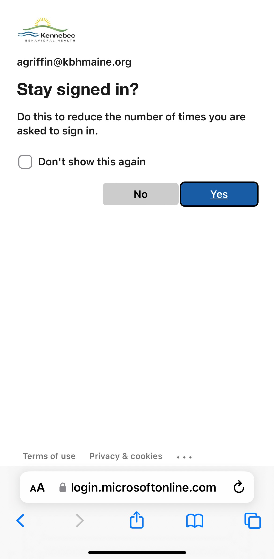
📷Enter Your PIN
Enter your PIN to access the functions of the Staff App.
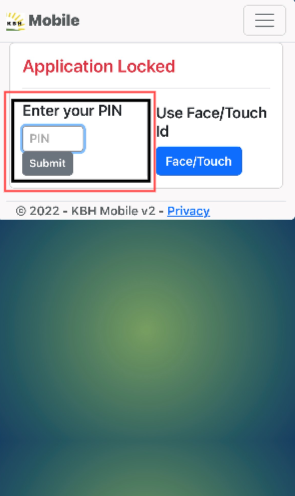
If you do not have your face/touch ID set up, you will immediately be brought to this page upon logging in so that you may do so.
You can also verify your PIN by clicking in the PIN box or change your PIN by updating it in that same box and clicking Save.
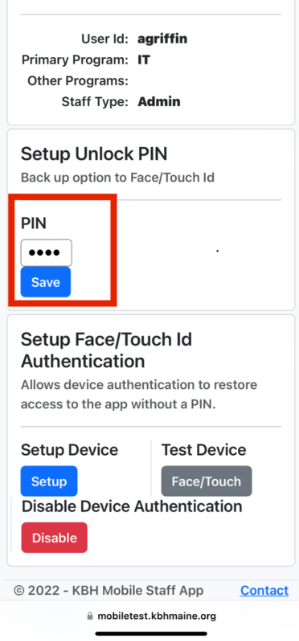
The Staff App tries to anticipate what menu option is right for you based on your role within the organization.
- Clinical workers are sent directly to the Client Search
- Non-clinical workers are sent directly to the Staff Search.
- If you are in a PNMI program, you'll start at the Staff Search, but you'll have a menu option for PNMI to see your schedule, as seen below.

If you fit multiple categories, it will give you all of the options.
Please see Biometric Lock for instructions on how to use the Face/Touch ID option.
