Managing Document Templates
Learn best practices and useful tips for creating and organizing document templates that save time and make workflow more efficient.
Table of Contents
Key ConceptDocument Templates are a special type of document that uses placeholders in special locations in the document that are substituted with actual data when the document template is applied. Templates also define how the document can be used and who can use them. |
CategorizationBefore continuing, please be familiar with Document Delivery and How to Create a Document Template. They give context for why managing templates is required. After adding a document or selecting it from the Documents list, the screen will present the template and the following Categorization header.  Deciding on a TitleThe title of a document allows staff to know what they are picking without having to view the template itself. Two methods work together to help achieve this goal.
Tips and Tricks
|
|
Programs and Locations 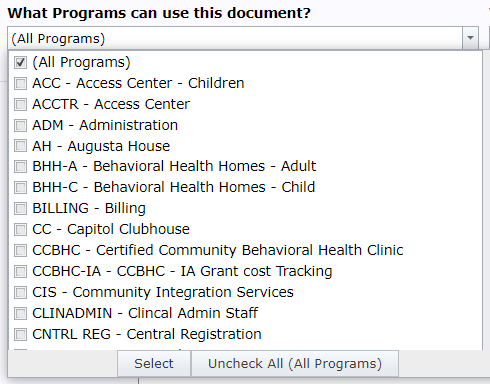
The selection of programs and locations assists staff in knowing the difference between multiple documents with the same Title. For instance, if we used the existing title of DNS Letter, but we know this particular template is specifically used by Access Center, we can select just the AC program. If later it is determined that Telecounseling should use the same document, we don't have to make another template for Telecounseling, we can just add them to the list of allowed programs. The same is true for locations. If there are other DNS Letter templates, we can continue to apply programs and locations to them so they only appear to staff that match one of the programs and locations. The goal is to make sure staff only ever see one “DNS Letter” if possible. If no selection is made for programs and locations, it defaults to meaning that ALL programs and locations can use this template. A staff person said they didn't see the template in the Document Delivery system, but it is set to the correct programs and locations. What is wrong? Most likely the staff is not in the programs selected or is not assigned to that location. Their manager may need to complete a Status Change Form to assign them to the correct programs and locations. There are multiple documents with the same name in the Document Delivery system. This means the templates have overlapping programs and locations. Someone will need to reconcile which template belongs to which program and location and remove the overlap. It may be an indication that one of the documents is actually a duplicate and only one of them should remain.
|
|
Other Configuration 
Electronic Use
Use Letterhead checkbox defaults the checkbox on the Document Delivery for Letterhead. It is overridable by the staff, and they can pick any available letterhead to use. Allow Pencil/Annotation Tools is a special feature for the Staff App that allows the document to be written on like it is paper. You can find more information about it here. |
