Microsoft Authenticator App
Learn how to set up Microsoft Authenticator app on your device for secure and easy two-factor authentication.
Table of Contents
How-To
Learn how to add the Microsoft Authenticator app to your Microsoft profile to use for two-factor authentication.
Login
|
Click here to log in to your Microsoft account. You can also find a link to the Microsoft sign-in page in the Employee Links menu on the KBH Staff Portal.  You will log in using your KBH email and password. |
Home Screen
|
Upon logging in, you'll see an option in the Security Info section - select Update Info.  |
Add Sign-In Method
|
Click Add Sign-In Method.  |
Choose A Method
|
Click the arrow to open the drop-down menu of method options. 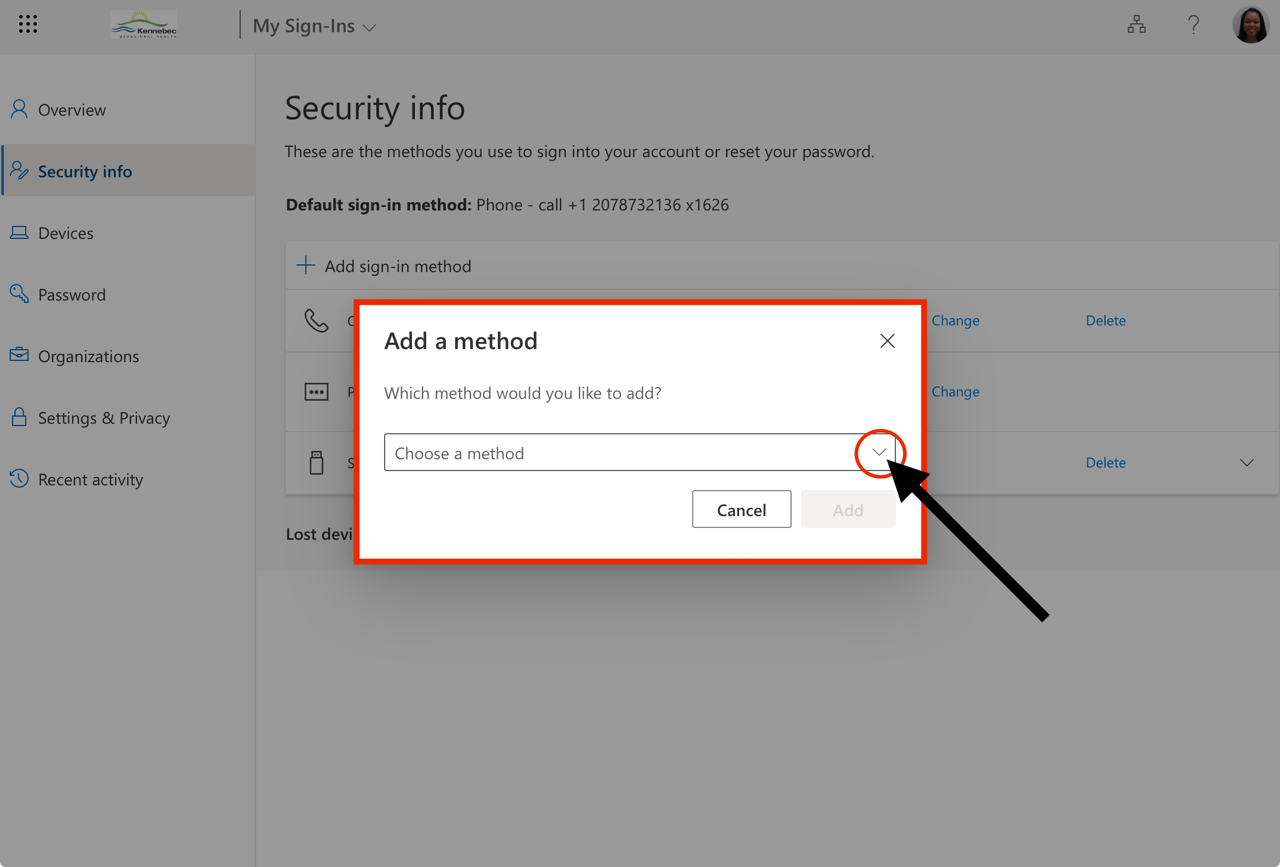 |
Select Authenticator App
|
Choose Authenticator App.  |
Get The App
|
The Microsoft Authenticator App has been installed on all agency cell phones and iPads. If you will be using a different device, use the App Store or Google Play Store to download it at this time. Click Next.  |
Set Up Your Account
|
Locate the Authenticator App on your device and open it. Select Work or School Account. Your login will be your KBH email and password.  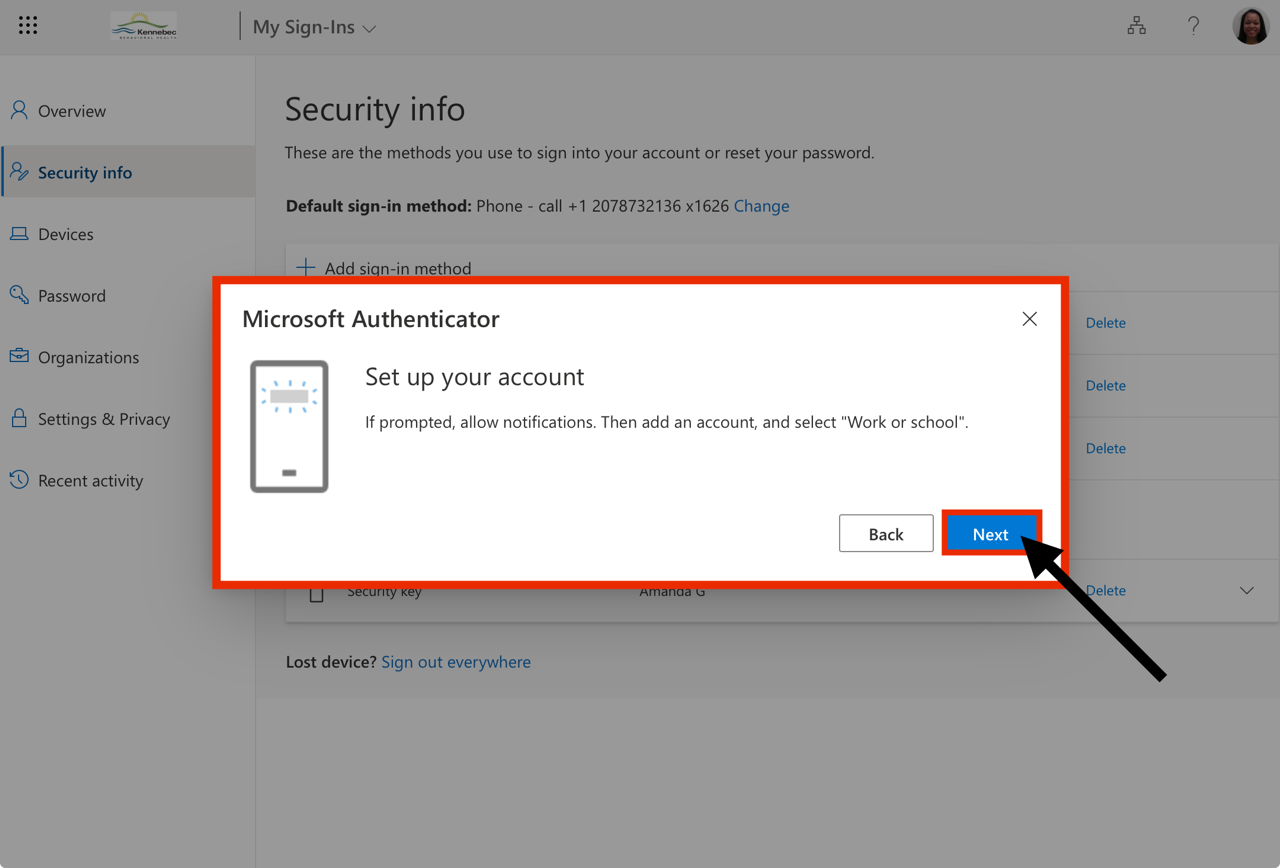 |
QR Code
|
To scan the QR code that appears in your Microsoft profile, click the Verified IDs button on the bottom right of the Authenticator App and then the blue Scan QR Code button. This will open up your device's camera. Aim the camera at the QR Code as if you were going to take a picture. This will automatically scan the code - no need to press any buttons! Once it's scanned, click Next. |
|
Microsoft Profile:  |
Device: 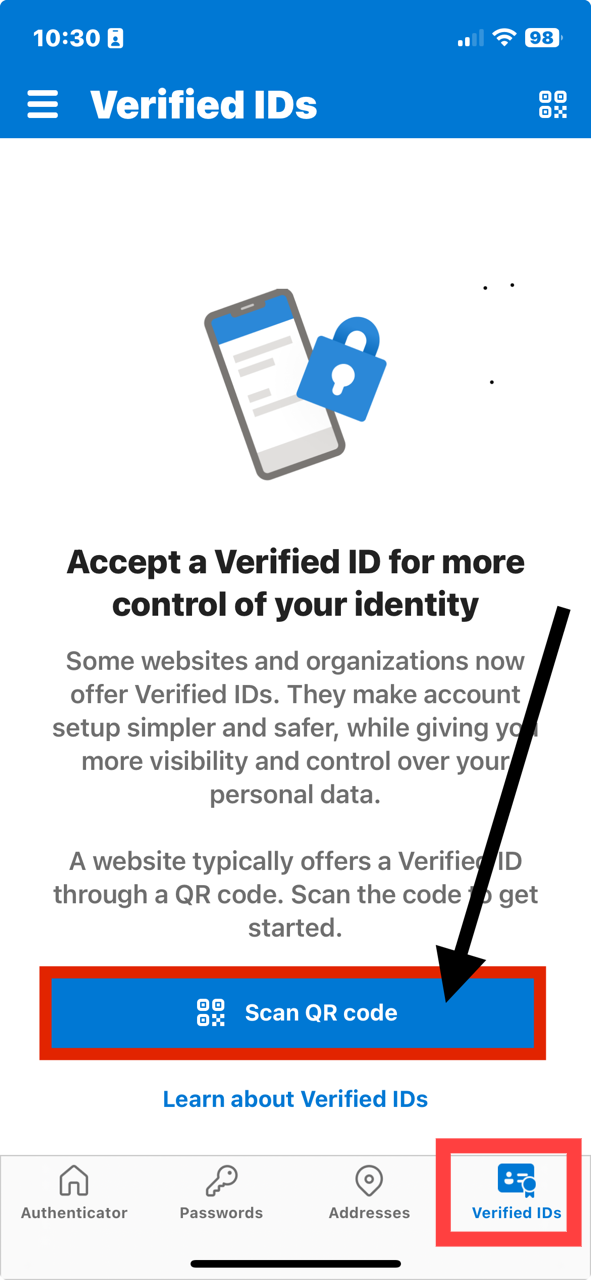 |
Try It Out
|
You will then see a number appear in your Microsoft profile. On your device, you'll be prompted to verify that number by entering it into the box that's provided. Enter that number and click Yes. |
|
Microsoft Profile:  |
Device: 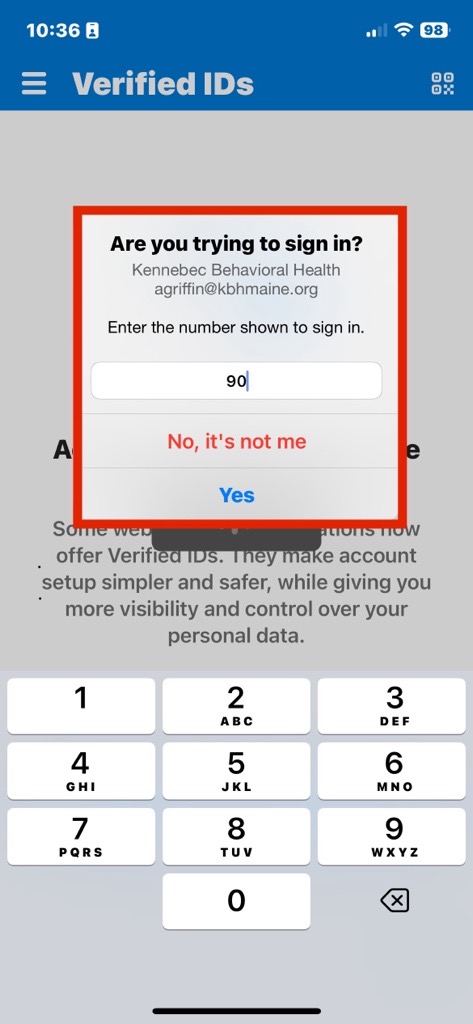 |
Done
|
This is confirmation that the Microsoft Authenticator App has been successfully added to your Microsoft Account.  |
