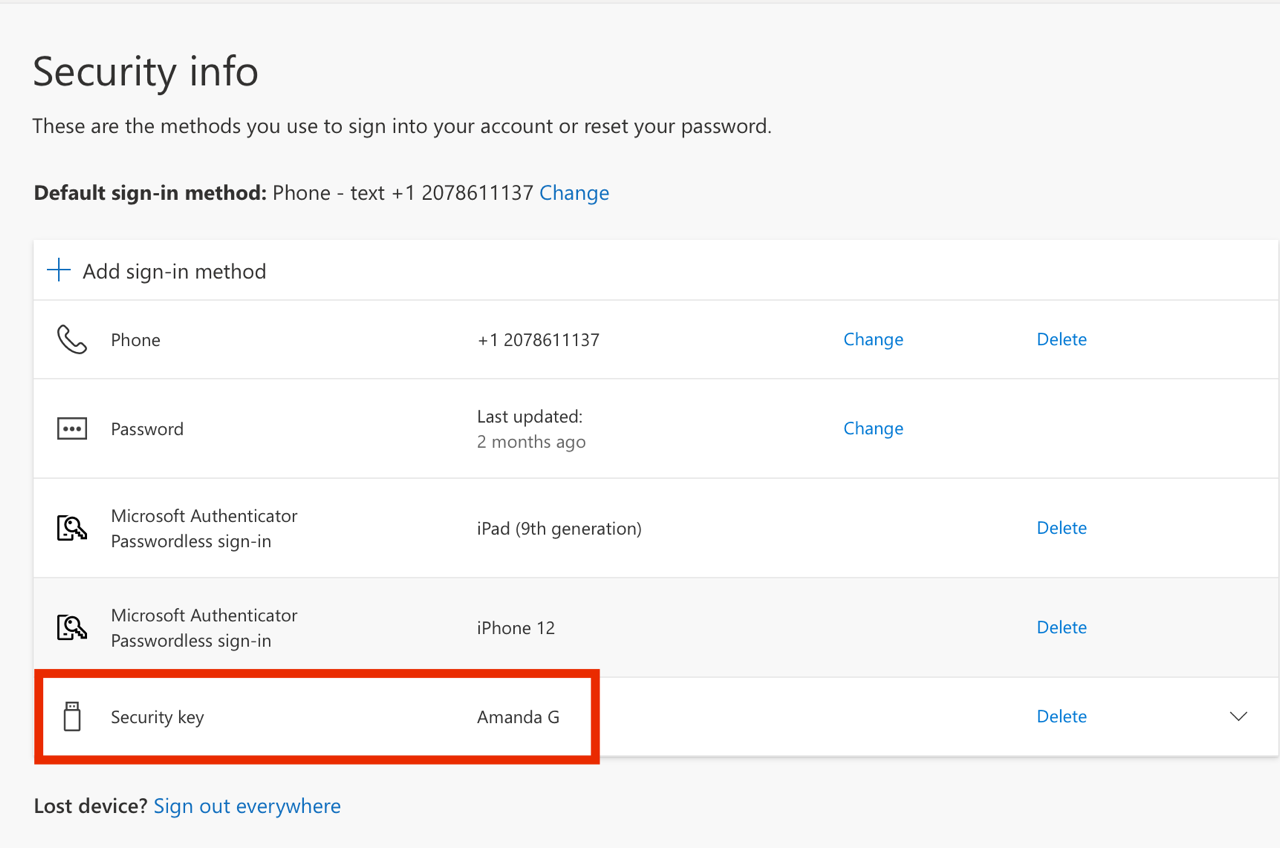Registering Your YubiKey
Learn how to set up and use a YubiKey for secure two-factor authentication.
Your YubiKey was delivered in a package like this:
 |
It was opened and assigned to you and then placed back in the container and sealed with a sticky label as shown above. |
Follow these instructions to complete the registration:
- Open a browser window using a supported browser. Sign out of all other Microsoft accounts and close all other browser windows.
- Navigate to https://myprofile.microsoft.com
- If you have signed in before you will see an account selection window, select the account you would like to use. If not, enter the account name to your Microsoft account. (Your KBH Email)
- To complete the logon, use your KBH Windows password.
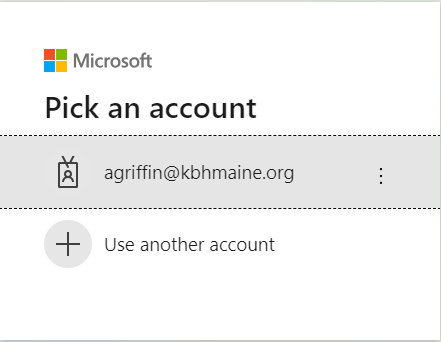 |
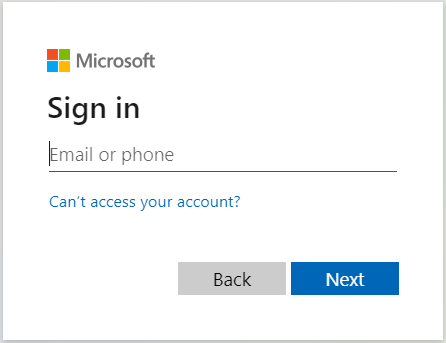 |
- Enter your Password and click NEXT
- Click YES to stay signed in
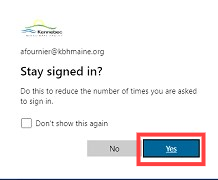
- The next screen may indicate that you need more information.
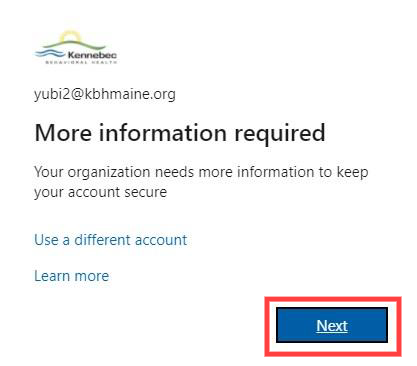
- Click NEXT to proceed.
Some of you may see this Microsoft Authenticator App Screen.
Click the bottom link I want to set up a different method
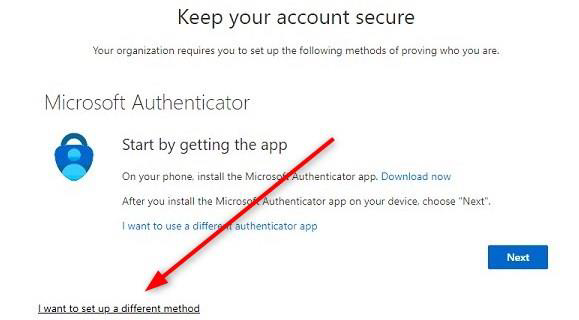
IF IT IS PROMPTING YOU TO ADD A METHOD, SKIP TO STEP 12 TO ADD PHONE! |
- Once you’ve signed into your Microsoft Account, you’ll be presented with a screen like this:
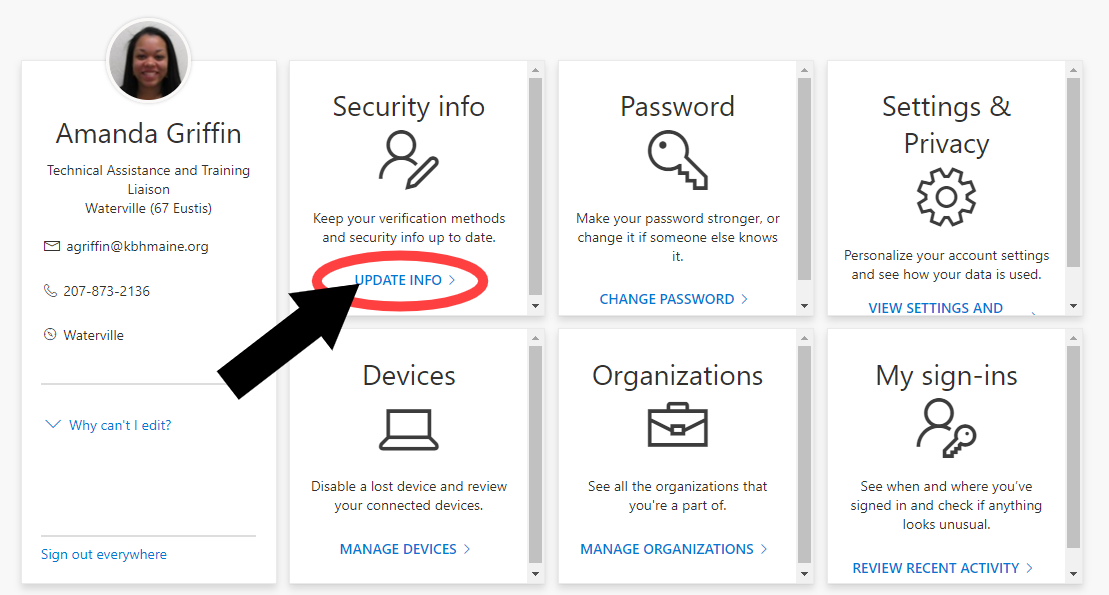
Select Security Info in the left navigation or Update Info in the Security Info tile.
Once you’ve chosen to Update info, you will need to add two (2) Methods:
-
Office Phone / Phone or the Microsoft Authenticator App (you don’t need both)
Security Key.
- Select Add Sign-In Method.
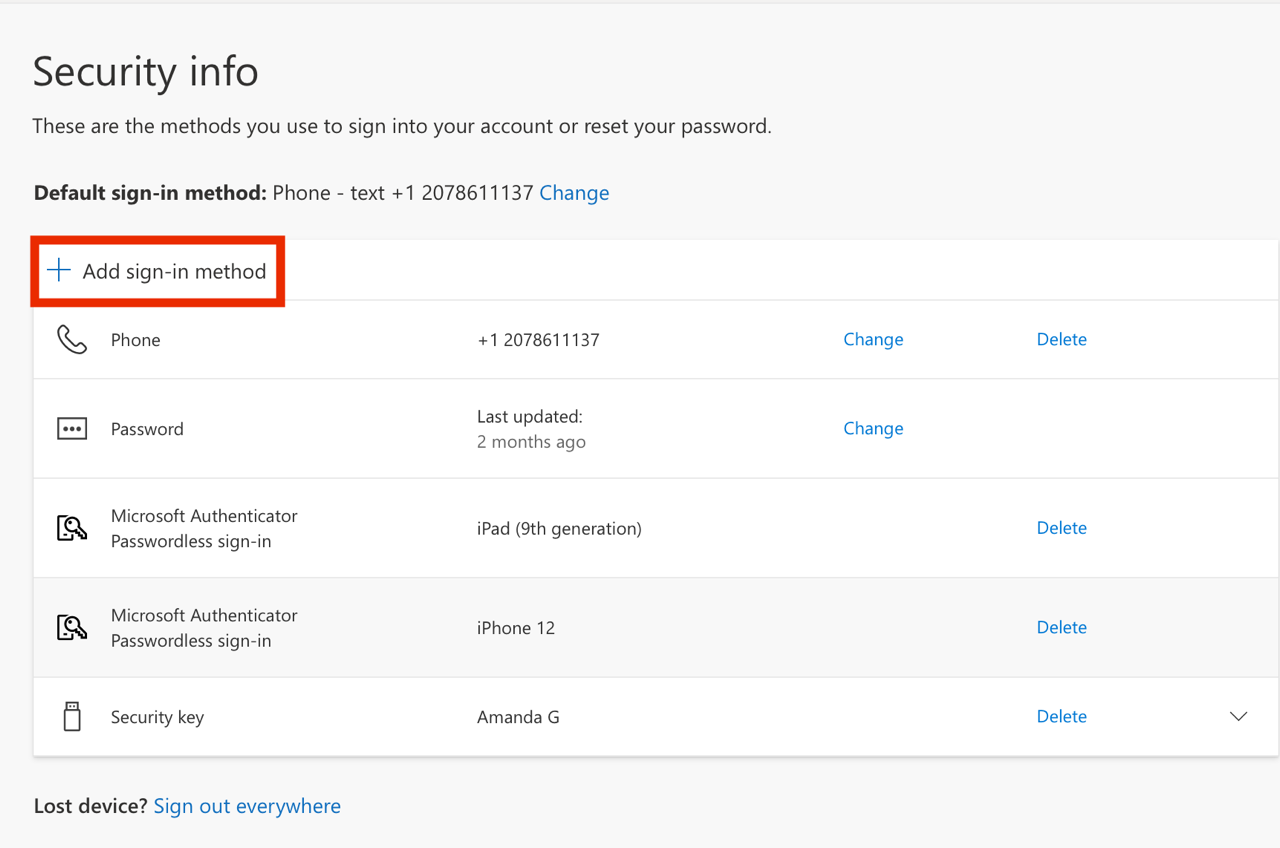
| Note: There must be two (2) methods listed in the above list. You can add any method in addition to the YubiKey. However, you must set up a method like Phone or Microsoft Authenticator BEFORE you set up the YubiKey. |
- In the Add Sign-In Method, Choose Phone or Microsoft Authenticator and follow the instructions for setting up that method. If you don’t have an agency phone, you can download the Microsoft Authenticator app from the app store or wherever you get your apps.
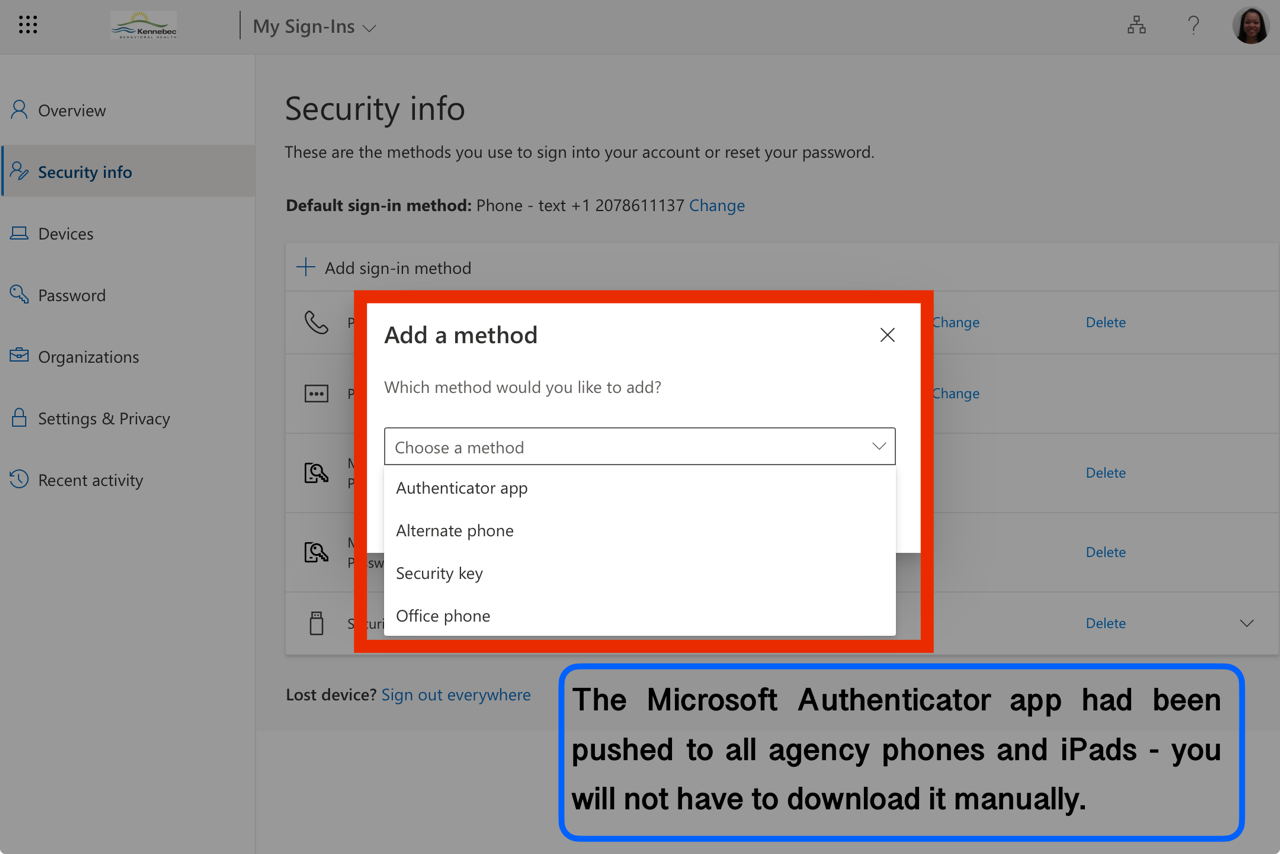
For the Authenticator app follow the onscreen instructions
PHONE / OFFICE PHONE SETUP
Make sure to enter Country Code for the phone options.
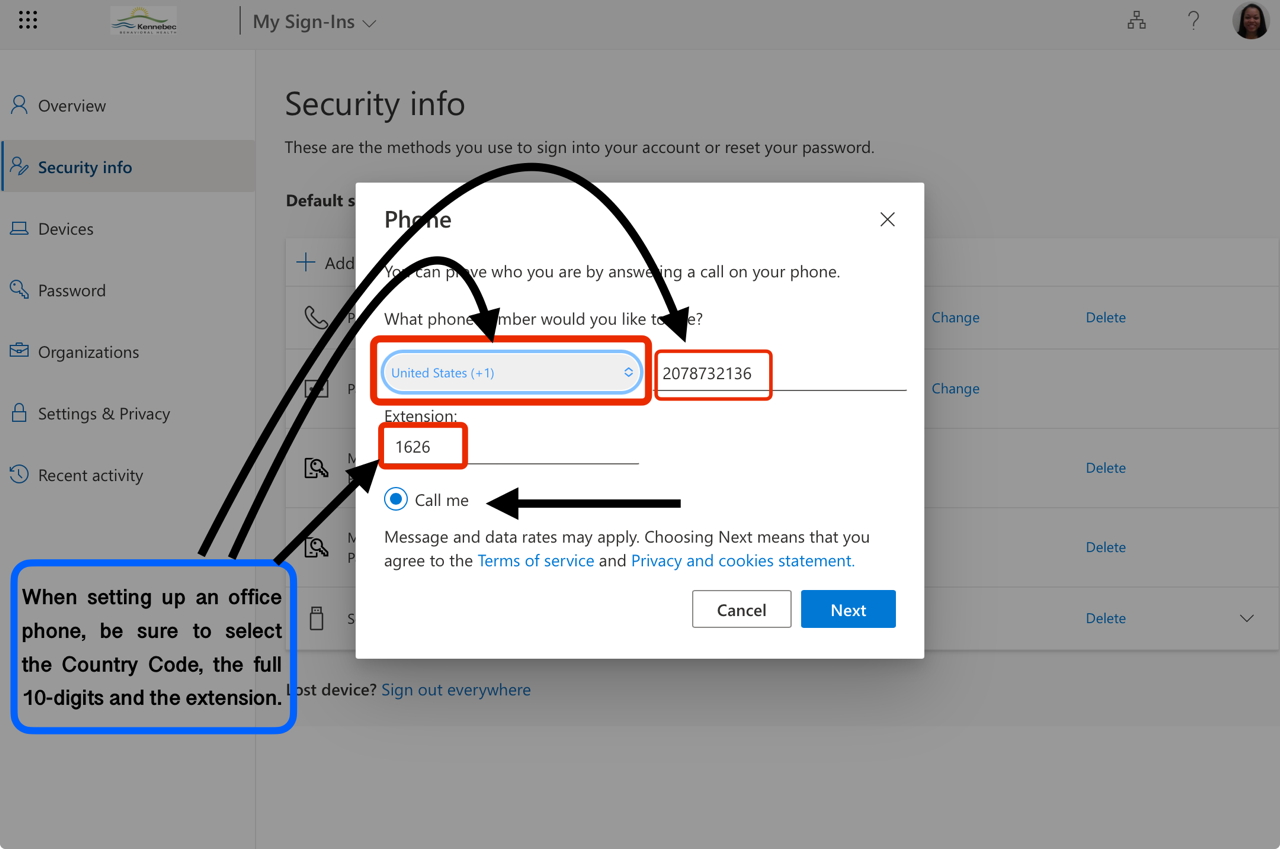
If you don’t have an extension at KBH you can use a cell or other phone, you have access to!
When adding a phone, you may need to complete a captcha
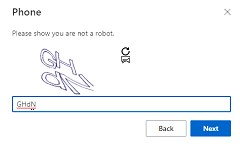
Click NEXT to proceed
Wait for the phone call from Microsoft to confirm.
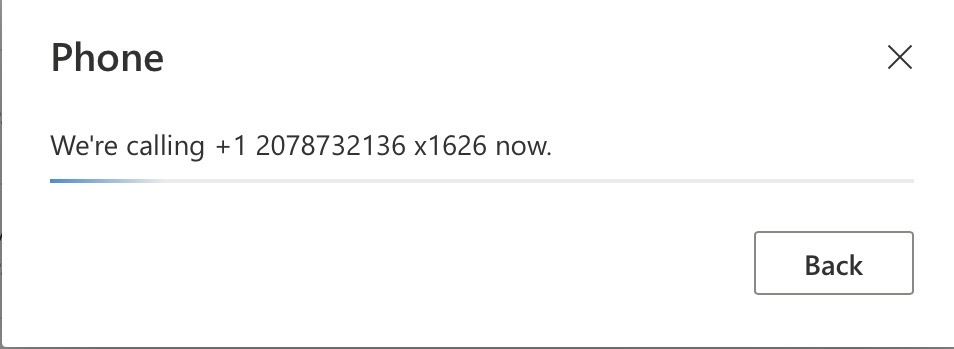
- Once that step is complete, Select Add Sign-In Method again and then click Choose A Method.
- Choose Security Key from the Drop-down list
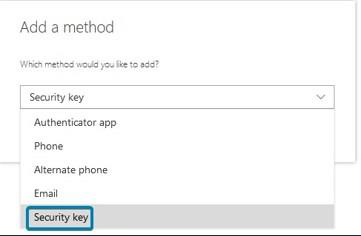
You may be prompted to two-factor again
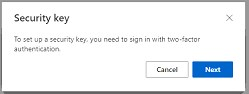 Click Next to proceed
Click Next to proceed
Your phone option will appear, and you need to click on the call button
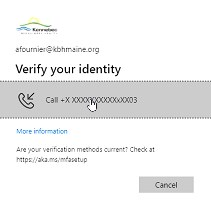
- Select USB for the Type of security key you have as that is the method we will use to register that key.
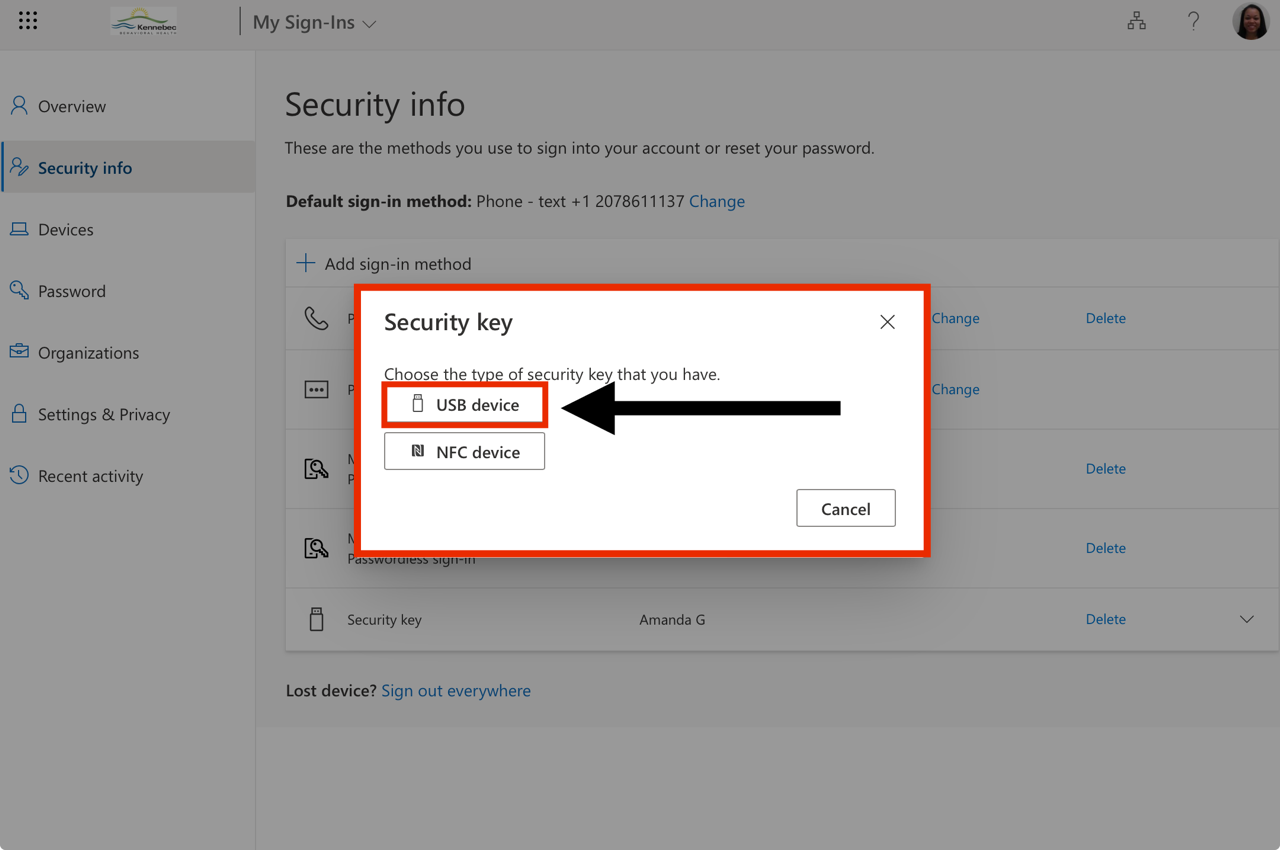
- Select USB and then select Next to start the registration process. Have your key ready as noted.
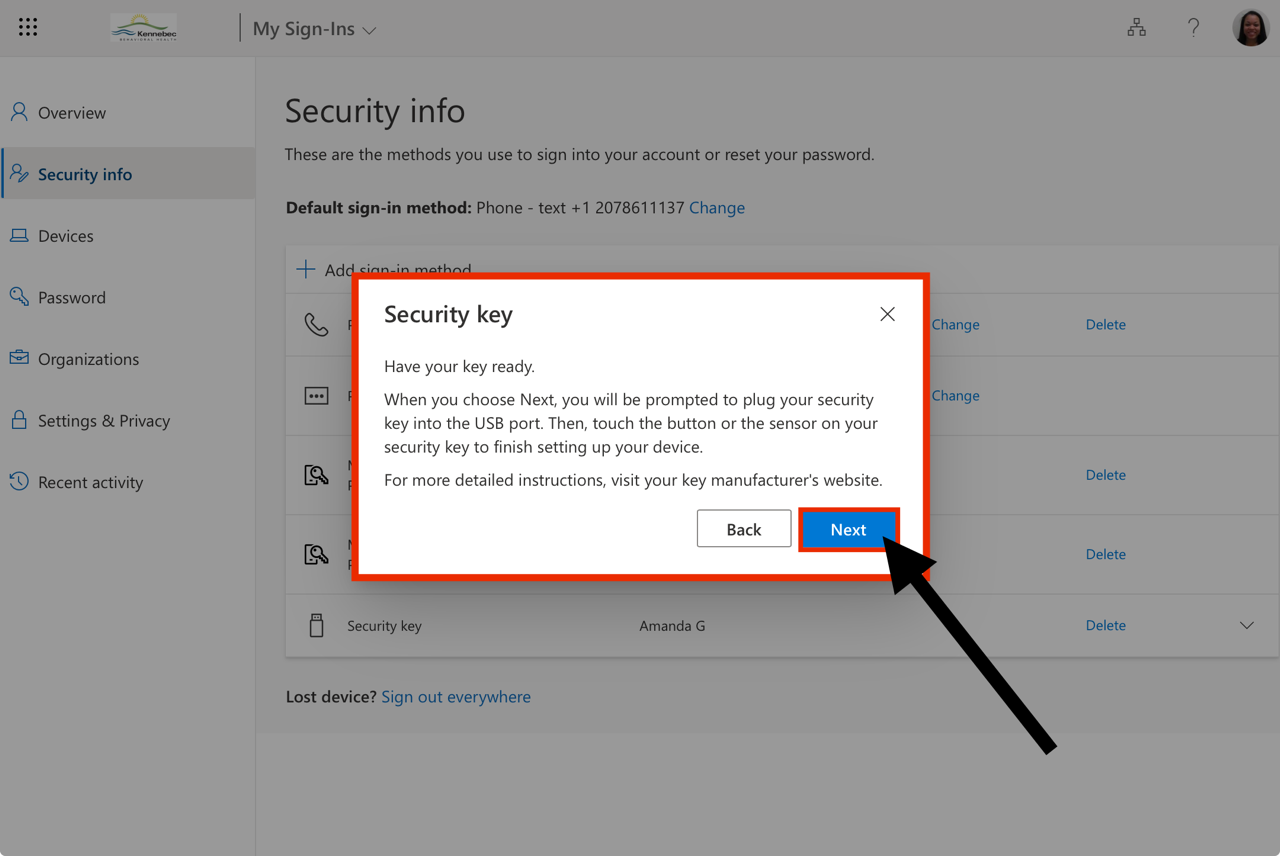
- If prompted, click Continue or OK in the browser prompt to acknowledge that a record of your visiting Microsoft.com will be recorded on your YubiKey. This information is only readable by you and Microsoft; no other services will be able to read this information.
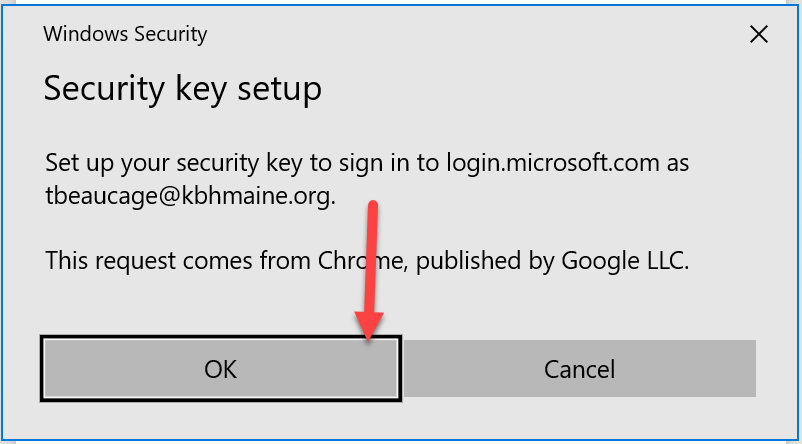
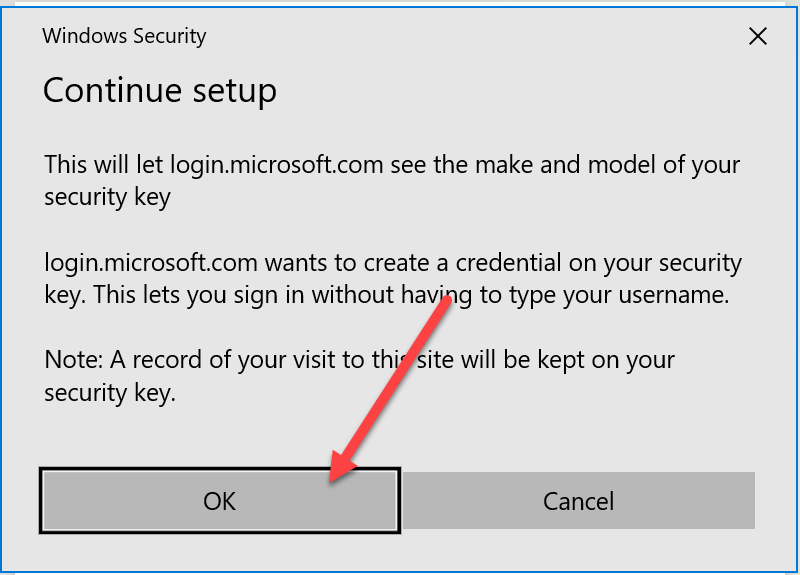
- Insert your YubiKey into a USB port. If you don’t have any available ports, you can unplug your speaker, or any other device not needed. Don’t unplug your keyboard or mouse. If there are no free ports, contact IT support.
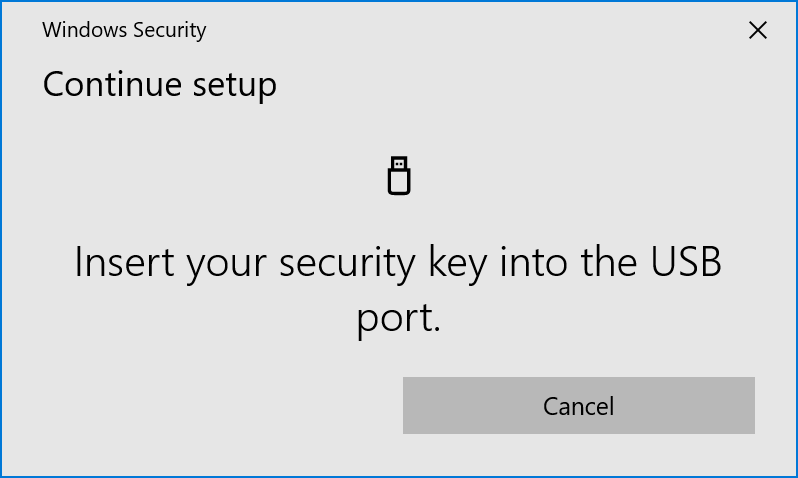
- Enter the PIN code for this YubiKey (i), if there is not a PIN code set on the YubiKey you will be prompted to create one (ii). This PIN code only applies to this YubiKey and is not transmitted to Microsoft or any other YubiKey.
**Use your KBH Windows Password as the PIN !!** |
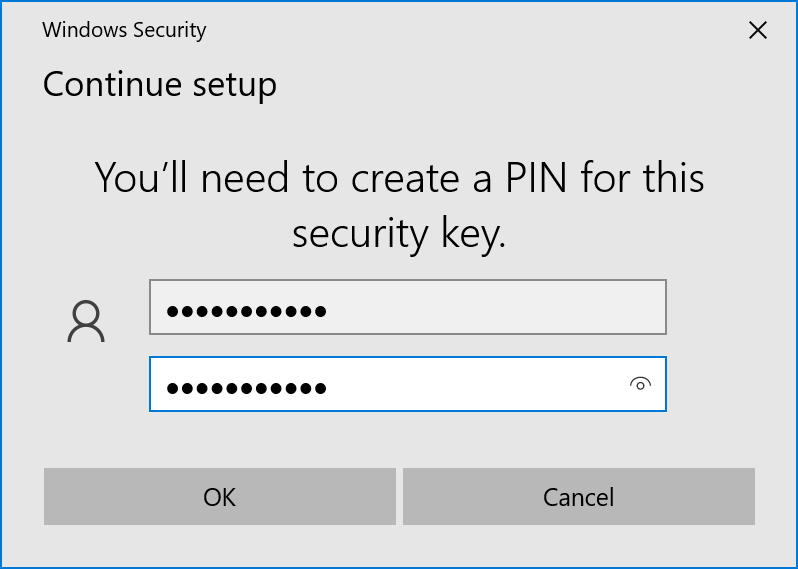
20. You may be requested to ‘Touch’ your security key (up to 2 times). Tap the flashing sensor on your YubiKey
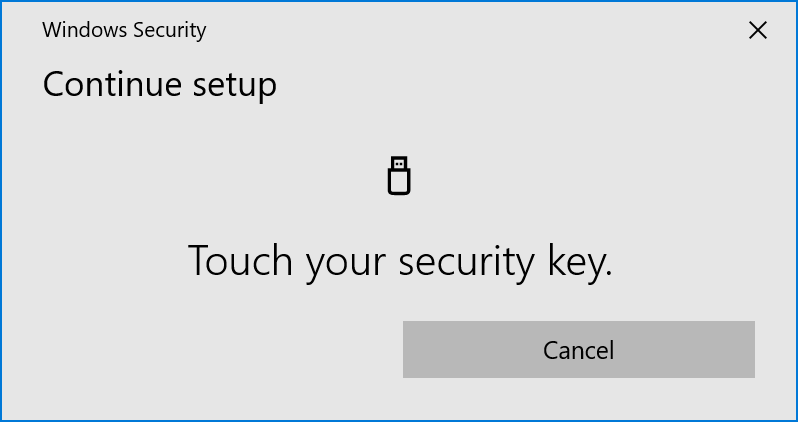
-
If prompted, click Allow to send Microsoft the model of the YubiKey used, there is no
personally identifiable information sent.
- Type a unique name for this YubiKey then select Next. It is recommended to use a name that is meaningful to easily remember. This will be helpful if you ever lose a YubiKey and want to remove it from the accounts.
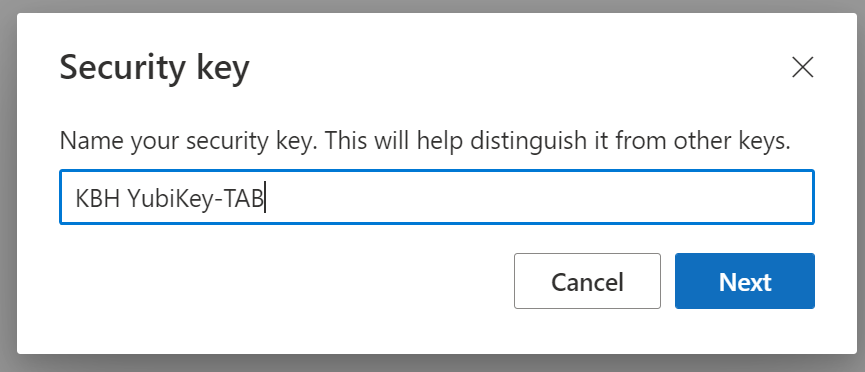
- Select Done to complete the registration process.
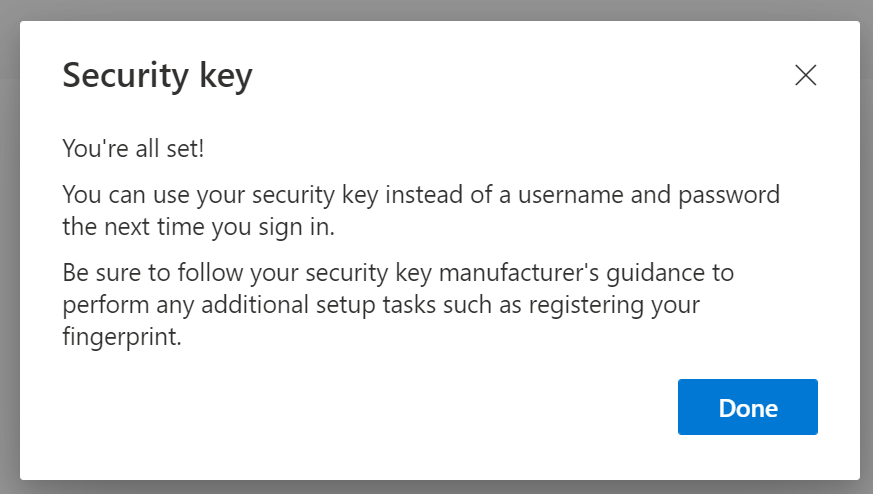
If everything is successful, your security info screen will show the newly added Security Key. |