Texting is NOT secure messaging. DO NOT include any PHI in any texting correspondence. |
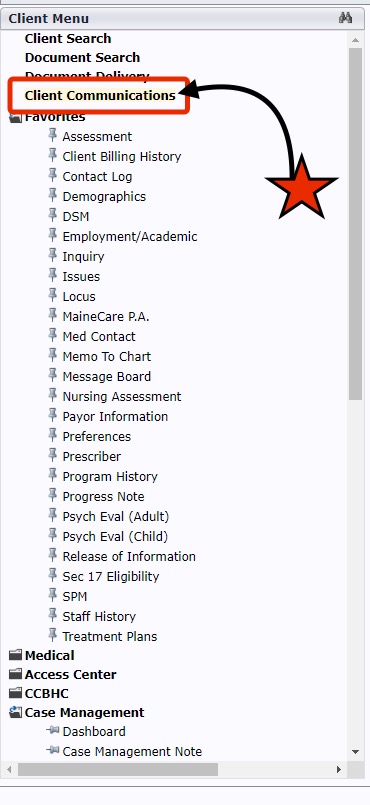
You'll find the Client Communications tool located at the top of the Client Menu.
Send A Text Message

Clicking Send Message will open up the window to create a message with the option to select the type of message you'd like to send.
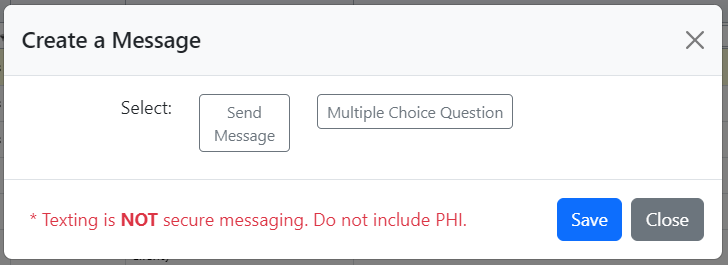
Message

A message will send a text message to a client with no response from client. A good example of this would be a reminder to complete paperwork or bring in completed paperwork to your next appointment.

🛈 Learn how Messages work |
Multiple Choice Question

The multiple-choice question option is used to create a message for the client with the expectation that there will be a response from the client. This is where you'll enter your question as well as the response options for the client.

🛈 Learn how Multiple-Choice Questions work |
Add Client Contact Log
Once a message is sent to the client, a log of this is automatically created but you can manually add to this log as well.

The Staff Involved will automatically populate with the user's name, but there is also a drop-down menu to select other staff if you are entering the log on behalf of someone else.
Choose:
- Successful Contact if you were able to contact the client
- Left a message, if you didn't reach the client directly but were able to leave a voicemail
- Contact Attempt Failed if you didn't reach the client directly and were unable to leave a voicemail.
Date Contacted will automatically populate with the current date and the time, rounded to the nearest five(5) minutes.
Next Contact Date is optional but allows you to create a follow-up alert, should there be any reason for follow-up on this particular contact.
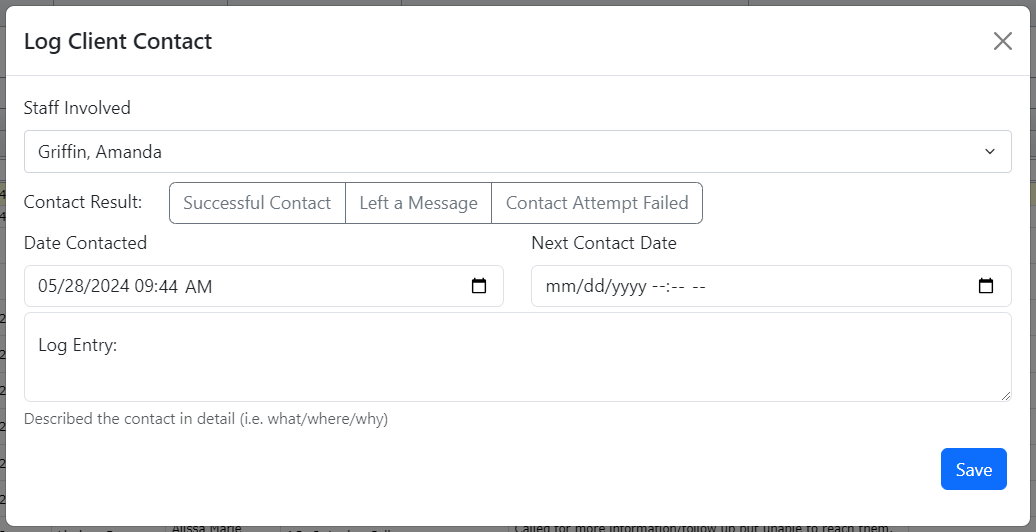
Next Contact Date
If you enter a Next Contact Date, you'll find the alert for the follow-up at the top of the Care Team screen.
The alert is blue when the follow-up is set and up until that set time has been reached.

The alert will change to red once the set follow-up deadline has been reached.
